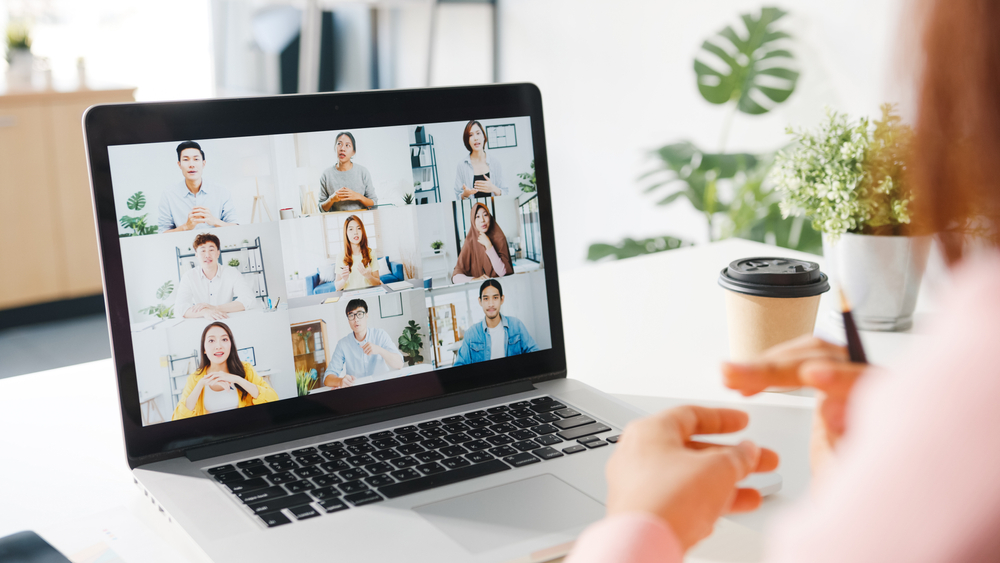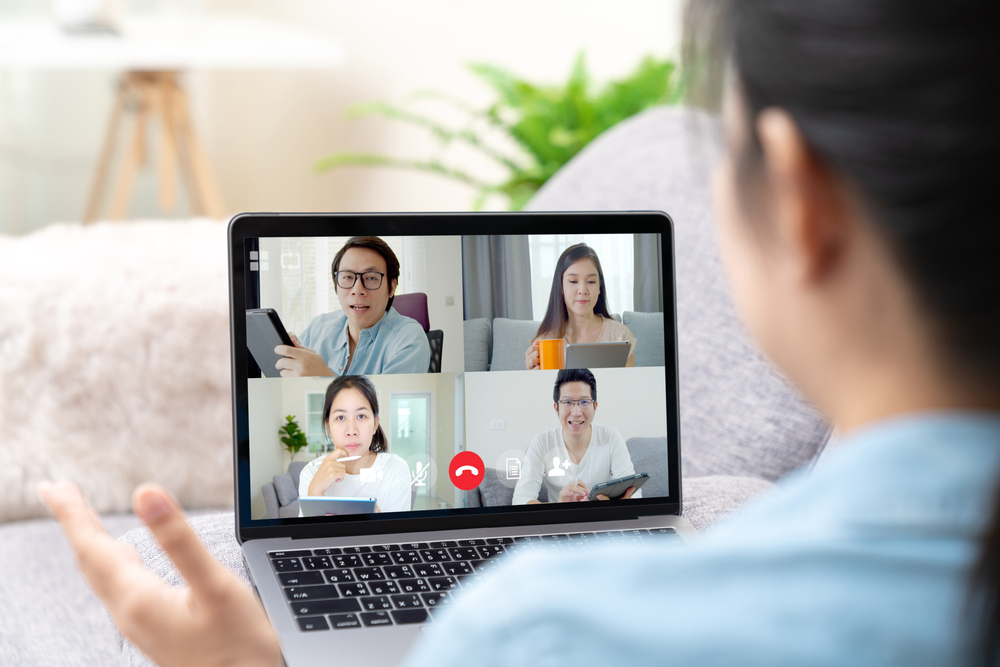会議やセミナーを行う際に、Zoomを導入している企業は少なくありません。昨今はとくにコロナ禍で一気に利用者が増え、便利なツールとして注目されています。
しかしその一方で、導入したばかりで「使い方がわからない」「どの設定が必要なの?」と困っている声も見受けられます。
そこで今回は、ミーティング当日に慌てないように「最低限やっておくべき設定」を9つ紹介します。初期設定や安全に使う方法を知りたい方は、ぜひ参考にしてください。
Zoomで最低限やっておくべき設定
Zoomの一番のメリットは、離れた場所にいても画面をとおしてやり取りができる点です。リモートワークなどでWeb会議を行う際に便利なため、企業は導入しておくと非常に助かります。
一方で、せっかく導入したものの設定がわからないと困っている方は少なくありません。ここでは、安全に使いこなすために最低限やっておくとよい設定方法を紹介します。
表示名
まず「初期設定」です。Zoomには、表示名・ミーティングID・共同ホスト権限・電話番号などの個人情報を入力する設定があります。ここを設定しないことには使用できないため、かならず最初に行っておきましょう。
表示名は、いわゆる「アカウント名」のことをいいます。ユーザー名とも呼ばれていますが、会員登録をすると簡単に作成できます。Zoomの場合、トップページの右上にある「サインアップは無料です」から行います。
ひと目で所属がわかるように「表示名@〇〇」にしておくのがおすすめです。間違ってもイニシャルだけにするなど、判断しにくい表示名は避けてください。
またプロフィール画像も選択しておくとよりわかりやすくなります。企業で使う際は、とくにプロフィール画像はしっかり設定しておきましょう。
ミーティングのパスワード設定
Zoomには、ミーティングIDが存在します。ミーティングIDは2種類あり、ひとつは個人を識別するもの、もう1つは開催するミーティングに紐づけられたものになります。
どちらも11桁の番号で構成されており、ミーティングIDは一度使用すると再利用できません。そのため、ミーティングを開催するたびにIDを設定する必要があります。
一方で個人ミーティングIDは、アカウントを作成した際に割り当てられます。
初期設定では、2つのIDを確認します。とくに個人のミーティングIDは「個人情報」になるため、忘れないようにきちんと保管しておきましょう。
共同ホスト権限
Zoomに欠かせないのが「共同ホスト機能」です。いわゆる、ホストが他ユーザーとホスト権限を共有することをいいます。
ホスト権限を共有することでミーティングの管理画面をほかのユーザーに任せられるようになるため、ホストの負担が軽減でき、ミーティングの生産性もアップします。とくにオンラインイベントやWeb会議を行う際は、共同ホスト機能を使用したほうがメリットになるでしょう。
Zoomにログイン後、設定画面の「ミーティングにて(基本)」から簡単に設定できます。
画面共有
画面共有は、指定した画面をミーティング参加者に共有する方法です。Zoomミーティングではかならずといっていいほど利用するため、知っておくと役に立つでしょう。
画面共有することで前もって資料を配布しできるので、プリントアウトする必要もなくなります。また画面を共有しながら説明できるのも大きなメリットです。
セキュリティを心配される方もいると思いますが、参加者に画面を共有するだけなので、資料を直接送信することも、それ以外のメンバーに知られる心配もありません。
録画・録音
以前までは、ミーティングで話した内容を共有するために撮影機材を揃える必要がありました。しかしZoomにはレコーディング機能が付いているので、簡単に録画・録音ができます。
録画・録音したデータは、共有や保存することも可能です。「新規ミーティング」を選択後、コンピューターのオーディオ→コンピューターでオーディオに参加→画面の共有をクリックすると、共有が始まります。
定期的にミーティングを行う企業は、最初に設定しておいたほうが安心です。
チャット自動保存
うっかりチャットの保存を忘れてしまわないように、自動保存を有効化しておきましょう。自動保存はホストに対してのみ行われるので、ホストが参加していない状態での保存はできません。また、ユーザーに送信したチャット/ミーティング・ウェビナーで全員に送信されたチャットしか保存されないので、注意してください。
自動保存の有効化は、設定画面の「ミーティングにて(基本)」から行います。切り替えボタンをクリックするだけでよいので、不要な場合は、無効化も可能です。
ホワイトボード
ホワイトボードは、画面共有機能のひとつになります。その名のとおりホワイトボードとして使用できるもので、マウスで文字や図形を書き込めます。もちろん、フリーハンドで描くことも可能です。
ホワイトボードは文字で伝えるよりわかりやすいので、ちょっとした説明や補足がある場合に役に立ちます。設定方法も「ミーティングにて(基本)」から行えるので簡単です。
ブレイクアウトルーム
ブレイクアウトルームとは、端的に説明すると少人数の参加者をグループにわけ、個別でミーティングを行う方法です。いわゆるグループディスカッションに適した機能になります。大人数でミーティングを行う企業には不向きですが、少人数で利用する企業には便利でしょう。
またブレイクアウトルームはあらかじめ設定しておく必要があるため、急なグループディスカッションに備えて有効化しておくと安心です。
バーチャル背景
Zoomの背景を変更できる機能です。不要な方はとくに設定する必要はありませんが、プライバシーを守りたい方は設定しておいたほうがよいでしょう。既存の背景を使用してもよいですし、好きな画像を背景にすることもできます。
ただし、背景がごちゃごちゃしているときちんと反映してくれないので注意が必要です。鮮明に映し出したい方は、市販のクロマキー(緑色の背景)を使うと人物と背景をきれいに切りわけてくれます。
Zoomの設定画面の出し方
設定画面は、主に3つの方法があります。
もっとも簡単な方法は、ホーム画面の右上にある歯車マークをクリックするだけでOKです。アカウント名→設定の順にクリックし、各設定を行います。
次に、ミーティングをしている状態から設定画面を開く方法です。この場合、ミュートボタンの右にある「^」をクリックします。ポップアップメニューが表示されるので「オーディオオプション」をクリックすると設定が可能になります。
最後は「ビデオ設定」を介して設定画面を開く方法です。「ビデオ開始」の右隣にある「^」をクリックすると表示されるので、あとは同じように各設定を行ってください。
初心者なら、ホーム画面から設定画面を開いたほうがスムーズに設定が行えます。Zoomに慣れてきたら、2、3番目に紹介した方法で設定画面を開いてみましょう。設定画面では自分好みにカスタマイズもできるので、効率よくミーティングが行えるように工夫してみてください。
Zoomを効果的に活用するためには、まず最低限の設定を行いましょう。次にこちらでは、Zoomを使って議事録を作成する方法を紹介します。自動作成についても解説しますので、ぜひ参考にしてください。
まとめ
Zoomで「これだけはやっておくべき!」設定方法を9つ紹介しました。設定画面には、今回紹介した以外にもさまざまな機能が付いています。ミーティング開始前に通知も設定できますから、うっかり忘れてしまいそうな方はぜひ活用してみてください。
Zoomの導入が当たり前になりつつある昨今、初期設定で右往左往している方も少なくないでしょう。せっかく導入しても、効率よく使えなければZoomの意味がなくなってしまいます。
フクラシアでは、Zoomに関するお役立ち情報を随時更新しています。業務効率の向上や参加者メンバーの管理体制を整理したい方やZoomについて学びたい方は、ぜひ弊社のサービスを活用してみてください。
サービスについてのご案内<FUKURACIA公式ホームページ>