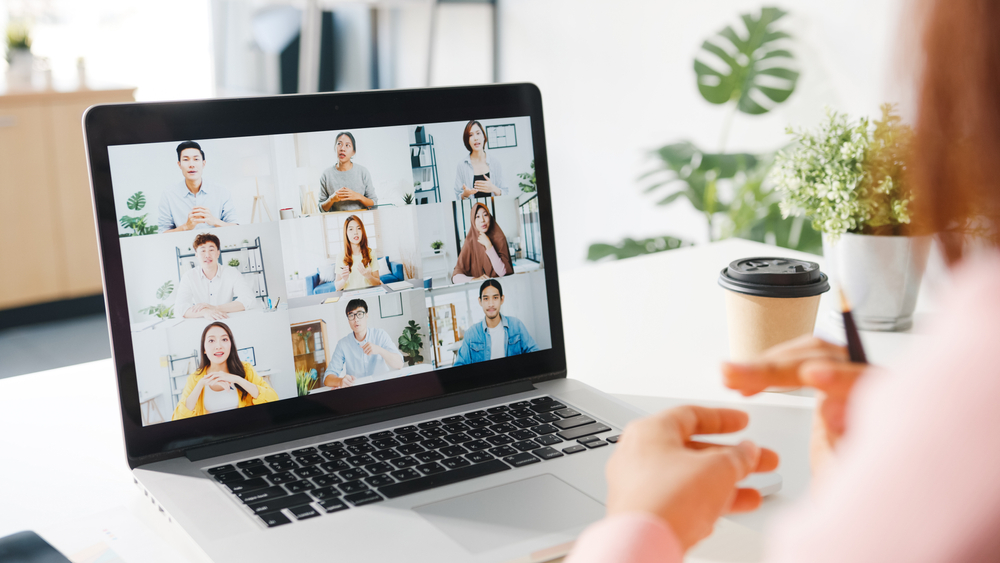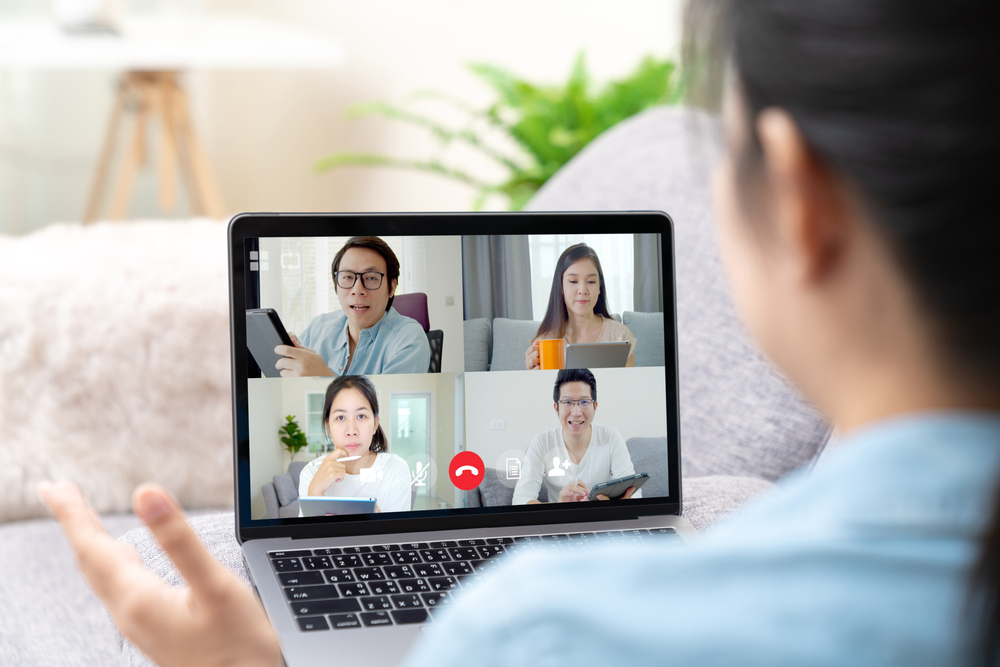Zoomは便利なツールであるものの、名前変更に関する疑問やトラブルが発生することもあります。
ミーティング中に自分の名前がなかったり、参加者の名前がなかったりすると、進行の妨げになる可能性があります。また、大事な会議や面接にうっかりニックネームのまま参加してしまうリスクもあります。
そこで、本記事では参加者やホストが名前を変更する方法を紹介します。さらに、入室前と入室後での変更方法についても手順ごとに分かりやすく解説します。
Zoomで名前を変更する方法
ここでは、Zoomで名前を変更する方法について紹介します。大事なミーティングや面接時などにあせらないよう、事前に変更方法をチェックしておくことが大切です。
Zoomでの名前変更は、ミーティング参加前だけでなく参加中でも変更可能です。また、Zoomウェブポータルを使用して永続的に名前を変更することもできます。
さらに、ミーティング主催者のホストであれば、参加者の名前変更を自由に管理することもできます。Zoomミーティングで使用する表示名を柔軟に変更したい場合や、名前を固定しておきたい場合など、さまざまなニーズに対応可能なのです。
以下では、Zoomミーティングでの名前変更方法や、毎回変更せずに済む方法について紹介します。パソコンでZoomを使用するケースではWindowsとMac、スマホでZoomを使用するケースではiOSとAndroidを想定して解説します。
Windows/Mac
パソコンの場合、Zoomをブラウザとアプリのどちらで開いているかによって、名前の変更方法が異なります。ブラウザから入室した場合は、すぐにミーティング画面に切り替わってしまうため、事前に名前の変更ができません。
そのため、招待IDで入室するか、ミーティング中に名前を変更することになります。一方、Zoomアプリを使用する場合は、入室前にプロフィール設定から名前を変更することが可能です。
以下に、ブラウザとアプリの名前の変更方法について解説いたします。変更方法を理解しておくことで、名前の管理がスムーズに行えますので覚えておきましょう。
プロフィール画面から変更する方法
Zoomのアカウント取得済みの方は、公式HPの右上にある「サインイン」からマイページに進みましょう。画面左側にある「プロフィール」から、自分のアイコンの右側にある「編集」を選択することで名前を変更できます。
アプリの場合は、画面右上の歯車ボタンをクリックし、その後はブラウザと同様に「プロフィール」に進みます。画面中央にある「プロファイルを編集します」から名前を変更できます。
ブラウザとアプリでは名前の変更手順が少し異なるため、名前の変更ができない場合は、使用しているZoomの環境を確認してみましょう。
入室前に変更する方法
Zoomにブラウザから参加する場合、まずはZoomのウェブサイトにアクセスします。「ミーティングに参加する」画面が表示されますので、そこにミーティングIDまたはパーソナルリンク名を入力して「参加」ボタンをクリックします。
必要に応じて「ブラウザから参加してください」をクリックします。最後に、名前を変更して「参加」ボタンをクリックします。
Zoomのアプリを使用する場合は、サインインしていれば「ミーティングに参加」を選択します。サインインしていない場合は「参加」アイコンをクリックします。
最後に、名前を編集して完了となります。これで、ミーティングに参加する前に名前が表示され、ほかの参加者が認識しやすくなります。
名前の入力ミスなどもありますので、大事な会議や面接の前には必ず自分の名前をチェックしてから入室するクセをつけておきましょう。
入室後・ミーティング中に変更する方法
Zoomのミーティング中でも、名前を変更できます。うっかり名前の変更を忘れてしまった場合でも、あせらずに以下の流れで対処してください。
ブラウザからミーティングに参加した場合、画面右上の「参加者」をクリックし、参加者リストを表示します。次に、自分の名前にカーソルを合わせると「更なる情報」というタブが出てきますので選択します。
そこで新しい名前を入力し、保存します。アプリでミーティングに参加する場合は、画面下部にある「参加者」をクリックします。
次に、画面右下にある「…」を選択すると、名前の変更画面が表示されます。入室後でも名前を変更しておくことで、ミーティング中でも正確な名前を表示できるようになり、ほかの参加者とのコミュニケーションがスムーズになります。
ただし、退出すると名前は消えてしまいますので、改めてプロフィールから設定し直しましょう。
iOS/Android
スマホでZoomを利用することで、どこにいても手軽にミーティングやイベントに参加できます。ここでは、スマホからZoomを使用するケースを想定して解説します。
iOSとAndroid共に、同じ方法で名前を変更可能ですので、スマホからZoomに参加したい方は参考にしてください。以下に、スマホからZoomに参加する際の名前の変更手順を詳しく解説します。
自宅や外出先からでも、手軽にミーティングに参加する方法を身につけましょう。
プロフィール画面から変更する方法
iOSとAndroidでZoomのアプリを使用している場合、プロフィール画面から簡単に名前を変更できます。まず、Zoomアプリを開いて、画面下部の「設定」をタップします。
次に画面一番上にある、アイコンと名前が表示している部分をタップします。「表示名」を選択し、名前を入力します。
これにより、次回のミーティングでは設定した名前が表示される状態になります。
入室前に変更する方法
iOSやAndroidのスマホを使用してURLから参加した場合、入室前に名前を変更することは通常できません。アクセス後は、すぐにミーティング画面が表示されてしまうため、名前を変更できないのです。
次の項で説明しますが、ミーティングへ入室したあとは、表示される画面上の設定メニューや、プロフィール設定から名前を変更することが可能です。
入室後・ミーティング中に変更する方法
スマホのiOSやAndroidアプリを使用している場合でも、ミーティング中に名前を変更できます。表示されているミーティング中の画面で、右下に表示されている「参加者」アイコンをタップします。
次に「名前の変更」を選択し、新しい名前を入力して保存します。これにより、ミーティング中でも正確な名前が表示され、ほかの参加者が認識しやすくなります。
しかし、ミーティング終了後に退出すると、入室後に設定した名前は元通りに戻ってしまいます。名前を固定したい場合は、プロフィールから設定し直しましょう。
Zoomでホストが名前を変更する方法
ここからは、Zoomのホストが名前を変更する方法を紹介します。ホストが名前を変更できれば、ミーティングに合わせて本名で参加したり、ニックネームで参加することもできます。
SNSなどでつながっている場合、本名を教えたくないケースもありますので、覚えておくと大変便利です。また、ホストであれば参加者の名前を変更することもできます。
参加者の名前を変更できれば、ファシリテーターとして参加者に分かりやすいよう適宜名前を設定できます。ほかにも、参加者が自由に名前を変更できないよう、編集を制限する方法もあわせて解説します。
ホスト自身の名前を変更する方法
ミーティングに参加したら、画面下部にある「参加者の管理」アイコンをクリックします。参加者リストが表示されたら、自分の名前を見つけて「名前の変更」を選択します。
新しい名前を入力して保存すれば名前が変更されます。この方法であれば、パソコンからでもスマホからでも名前の変更が可能です。
ほかにも、パソコンのみで変更できる方法として、ビデオ画面の右上にある詳細ボタン「…」をクリックして、表示されるメニューから「名前変更」を選択します。その後、名前変更の項目内で新しい名前を入力して変更を完了します。
参加者の名前を変更する方法
ここからは、Zoomのミーティング中、参加者の名前を変更したいケースを想定して紹介します。Zoomの主催するホストであれば、参加者の名前を変更することも可能です。
ミーティングに参加後、画面下部の「参加者の管理」アイコンをクリックして参加者リストを表示します。変更したい人の名前を見つけて「名前の変更」を選択し、新しい名前を入力して保存します。
これにより、参加者の名前が正確に表示されるため、初対面の参加者とのコミュニケーションが円滑に行えます。参加者が名前の変更を申し出てきたときも、ホストが対応すれば変更ができます。
参加者の名前変更を制限する方法
Zoomのホストであれば、参加者が自分の名前を自由に変更することを制限できます。名前の変更を制限することで、ニックネームなど、分かりづらい名前を設定されるトラブルを防ぎます。
パソコンの場合、ミーティングコントロールから「詳細」をクリックし、右下にある「…」を選択します。その後「参加者が自分の名前を変更するのを許可する」という項目のチェックを外せば設定完了です。
スマホの場合は、ミーティング設定から「参加者が自分の名前を変更するのを許可する」をオフにすれば設定は完了です。
名前を変更できないときの対処法
先ほど紹介した名前の変更方法を行っても、場合によっては変更できないことがあります。ミーティング開催直前や、ミーティング中にあわてないよう、名前が変更できないときの対処法をご紹介します。
もし、今回の対処法で問題が解決しない場合は、Zoomのサポートセンターに連絡して問題を報告しましょう。自分で対処できる場合と、システム上のトラブルがあるため、必要に応じて問い合わせみましょう。
ホスト側で設定を変更する
Zoomのミーティング中、参加者が名前を変更できない場合は、ホストが名前変更の制限を解除する必要があります。ホスト側が参加者の名前変更の権限を与えていない場合は、自由に変更できない仕様となっています。
ホストであるミーティングの管理者であれば、ブラウザまたはアプリの設定を変更することで権限の解除ができます。ホストはミーティング画面下部にある「参加者の管理」アイコンをクリックし「参加者が自分の名前を変更するのを許可する」を有効にします。
これにより、ミーティングに参加した方々が自分の名前を変更できるようになります。初期設定や、名前変更の制限をかけたまま忘れているケースがありますので、慌てずに設定を確認しましょう。
ブラウザやアプリを再起動する
Zoomで名前を変更しようとしてもうまくいかない場合、ブラウザやアプリを再起動してみましょう。ブラウザの場合は、ウィンドウを閉じて再度開いてZoomにログインし直します。
それでも解決しない場合は、パソコン自体も再起動してZoomにログインしてみましょう。アプリの場合は、一度アプリを終了し、アプリを再度起動してみてください。
アプリの場合も同様に、必要に応じてパソコンの再起動を行いましょう。これにより、一時的な通信エラーやソフトウェアの問題が解消され、名前変更機能が正常に機能する可能性が高まります。
それでも問題が解決しない場合は、Zoomのサポートに問い合わせることを検討しましょう。
アプリを最新版に更新する
Zoomで名前を変更しようとしてもできないケースでは、ブラウザの場合もアプリの場合も、最新のバージョンであるか確認することも重要です。古いバージョンのままでは、Zoomの機能が制限されることがあるからです。
スマホの場合は、App Store(iOS)またはGoogle Playストア(Android)から最新版にアップデートします。パソコンの場合は、Zoomの公式ウェブサイトから最新版をダウンロードしてインストールします。
しばらくZoomを利用していないと、バージョンアップが行われていない可能性があるため必ず確認しておきましょう。最新版にアップデート後、それでも問題が解決しない場合は、Zoomのサポートセンターに問い合わせてみましょう。
まとめ
今回の記事では、Zoomで名前を変更する方法について詳しく解説しました。Zoomミーティングに入室前、入室後で設定方法が若干異なります。
パソコンのブラウザや、スマホのiOSとAndroidでも設定方法が異なりますので、利用する環境に応じて名前の設定を行いましょう。また、ホストが名前を変更する方法など、さまざまなシチュエーションに応じた手順も紹介しました。
名前変更が制限される場合や、問題が発生した際の対処法についても解説しましたので、これでZoomミーティング中にあせることもなくなることでしょう。もし、それでもZoomの操作に不安が残るという方は、フクラシアのウェビナーをご活用ください。
Zoomなどのオンラインツールの操作方法から、講演会の運営代行まで行っていますので、ぜひともご活用ください。
サービスについてのご案内<FUKURACIA公式ホームページ>