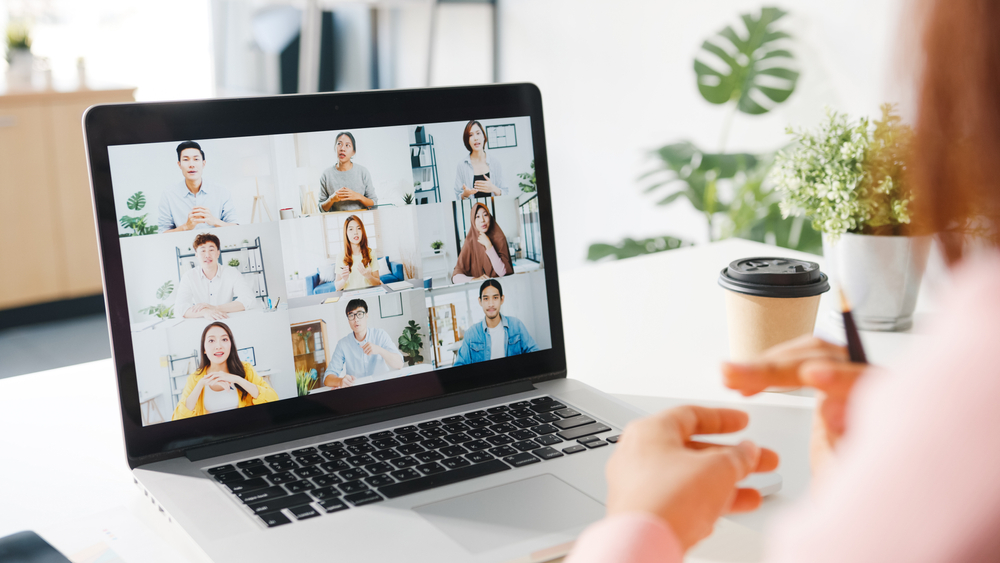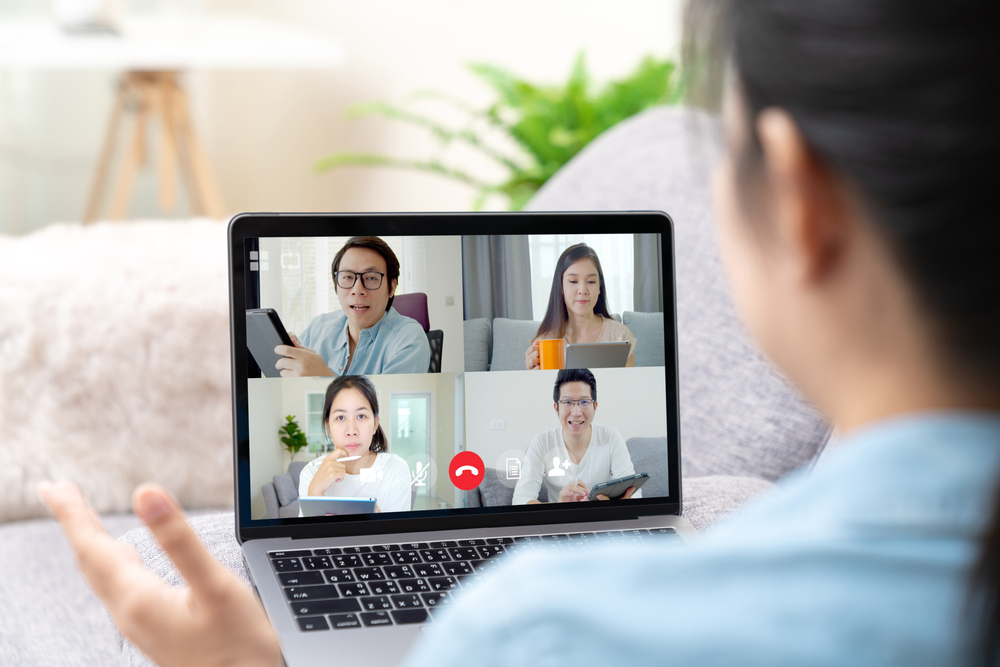
近年、利用者が増えているZoomの使い方をご存知でしょうか。Zoomを使ったことない方に向けて、基本的な使い方や注意点を紹介します。
ZoomはWEB会議をするために、便利な機能が揃っています。WEB会議でも不自由なく進められるよう、基本的な操作を確認しておくとスムーズです。
また、WEB会議で失敗しないよう、注意点も把握しておく必要があります。これからZoomを使ってWEB会議をする予定の方は、ぜひ参考にしてください。
Zoomを使うための準備
仕事やリモート飲み会で、Zoomを使用する方が増えてきています。Zoomは世界で一番使われている会議ツールです。現代は、会議や講義がオンライン化されてきています。企業だけではなく、個人で利用する方も増えてきました。
そんなZoomを使うためには、準備が必要です。Zoomを使うための準備を順番に解説します。
対応デバイスを用意する
Zoomは、インターネットを使用してWEB上で会議を行います。そのため、インターネットの接続ができる端末が必要です。
PCだけではなく、スマホやタブレットでも使用できます。また、WEB上で会議をするため、マイクやカメラなどの機能が必要です。
マイクやカメラ、スピーカーが内蔵されている端末をおすすめします。内蔵されていないタイプの端末を使用する方は、外付けができるか確認しておきましょう。
講義を受ける場合は、画面の大きいPCの方がおすすめです。会社での会議でZoomを使用する場合、周りの雑音が入らないようにイヤホンを使うとよいです。
マイク付きイヤホンを使用すれば、小さな声でも届けられます。
アカウントを登録する
アプリのダウンロードができたら、アカウントを登録します。ホストではなく、招待されて参加する場合は、登録をしなくても利用できます。
しかし、ホストとしてZoomを使用する場合は、アカウント登録が必要です。アカウント登録は無料なので、支払い方法を登録することもありません。
アカウントを作成するときは、サインアップを選択します。また、登録にはメールアドレスが必要です。登録する名前は、相手がわかりやすいものにします。登録が完了したら、会議の前にサインインできるか確認しておきましょう。
設定するパスワードは、8文字以上のアルファベットと数字の組み合わせです。特定されにくいパスワードを設定してください。
Zoomの基本的な使い方
コロナによって、WEB会議をする会社が増えてきています。そこで使われているのがZoomです。
Zoomは簡単に操作できるため、普段パソコンを使わない方でもすぐに利用できます。そんなZoomの基本的な使い方について、詳しく解説します。
ミーティングの開催や招待
Zoomは、主にミーティングの開催をするサービスです。そのため、ミーティングの開催や参加者を招待できます。
ミーティングの開催と招待は、誰でも簡単にできます。ここでは、ミーティングの開催方法と、招待の方法について解説するので、ぜひ参考にしてください。
開催方法
会議の立ち上げは、マイミーティングから開始します。ミーティングを開始するには、開催日時や所要時間が必要です。
Zoomを使えば、遠く離れている人とも会議ができます。チャットや画面共有機能もあるため、全員が理解をしながら会議を進められます。
ミーティングを開催する人をホストといい、さまざまな機能が利用可能です。一部、有料ユーザーのみの機能もあります。
無料プランと有料プランの違いは、参加人数や時間制限の有無などです。無料プランでは制限があるので、違いを確認し、必要であれば有料プランに変更しましょう。
招待方法
会議開催の設定ができたら、参加者を招待しなければなりません。ミーティングを開いただけだと、自分ひとりが参加している状態です。
招待の方法は2つあり、連絡先から招待する方法と、招待リンクやIDを伝える方法です。招待は簡単にできるため、気軽に会議が開けます。
招待方法は、参加者の都合によって選びます。相手が参加しやすい方法で招待すれば、簡単に参加可能です。
ミーティングを開催している最中でも招待できます。また、日時を設定しているミーティングにも招待可能です。
参加方法
Zoomでの会議は、ホストとして開催するだけではなく、参加者となることもあります。ミーティング直前になって慌てないよう、参加方法を事前に確認しておきましょう。
また、先述したように会議に参加するだけであれば、アカウント作成は不要です。ミーティングホストからURLが送られてきている場合は、リンクを開きます。
リンクを開き「ミーティングを開く」をクリックし、会議中に表示される名前を入力してください。その後、ミーティングに参加をクリックして会議に入ります。
会議に入る際、ビデオやマイクのオンオフを選択する必要があります。また、パスワードが設定されている場合は、ホストにパスワードを共有してもらいましょう。
パスワードの設定方法
Zoomミーティングには、3つのパスワードオプションがあります。まず1つ目は、ミーティング入室に必要なパスワードです。
ホストが作成したミーティングに入室する際、参加者が入力します。パスワードは、ミーティングを作成する際に自動で作られます。
自分でパスワードを決める必要がなく、作られたパスワードを共有するだけです。任意のパスワードに設定したい場合は、編集から変更できます。
2つ目のオプションは、ミーティングのパスワードを入力した後、ホストが許可するまで待機室へ通されます。ホストが参加者を確認してから、許可をする仕組みです。
必要な参加者のみ承認できるため、安心してミーティングができます。3つ目のオプションは、認定ユーザーの参加のみ許可する方法です。
Zoomでミーティングを行う際、指定の条件を満たしているユーザーのみ参加できる設定ができます。
画面共有
Zoomは、ビデオをオンにして参加すると、画面共有ができます。自分のデバイスで表示されている画面を参加者と共有できる機能です。
パソコンだけではなく、スマホでも使えます。画面共有の方法は、画面共有アイコンをクリックするだけです。
アイコンをクリックすると、共有する画面の選択ができます。画面を共有できるため、遠く離れている人と同じ資料を見ながら会議が進められます。
どのページの説明をしているかわかるため、全員が同じ認識で会話ができるでしょう。
ホワイトボード
WEB会議ツールを使っていると、ホワイトボードが欲しいと思うときもあるでしょう。Zoomには、ホワイトボードのように手書きした文字などを共有できる機能があります。
ホワイトボード機能は、手書きで書いた文字やイラストをそのまま共有できる便利な機能です。画面共有アイコンをクリックし、ホワイトボードを選択すると使用できます。
メモしたい内容や伝えたいことを自由に書いて、参加者へ共有します。ホワイトボード機能を終わらせたい場合は、発表を停止アイコンをクリックするだけです。
チャット機能
ZoomでWEB会議をしていると、URLを共有したり、個別に質問を受け付けたりしたい場面も出てきます。別のチャットツールやメールでも解決できますが、Zoomのチャット機能が便利です。
Zoomのチャット機能は、ホストや参加者全員に向けてメッセージが送れます。ホストにだけ送ることもできるため、不明点の質問が可能です。
リアルタイムで質問できるので、ひとりだけ置いていかれることもありません。また、会議中にURLの共有もできます。
参加者全員が同じURLを開いて確認できるため、内容の理解も深まります。
バーチャル背景
バーチャル背景とは、Zoomの画面に映っている人以外の背景を別の映像に置き換える設定のことです。背景を好きな画像や映像に設定できるため、プライバシーが守られます。
バーチャル背景を設定する場合は、アカウント登録が必要です。Zoomにサインインした状態で、設定をクリックし、背景とフィルターから設定をします。
Zoomにあるバーチャル背景以外にも、自分の好きな画像や映像を設定できます。背景をぼかすこともできるため、自然な雰囲気を求めている方におすすめです。
リモートコントロール
Zoomでは、画面共有をした状態でリモートコントロールができる機能があります。コントロールする人がリクエストを送り、承認されると使用できます。
使用方法を使いながら教えられる便利な機能です。リモートコントロールができるデバイスは限られているため、事前に確認しておきましょう。
WEB会議に慣れていない方も、リモートコントロールを使えば問題なく会議に参加できます。
スポットライトビデオ
スポットライトビデオ機能とは、特定のユーザーを目立たせる機能です。アクティブスピーカーとして表示でき、キーパーソンを強調する際に使用します。
目立たせたいユーザーにマウスを合わせて、メニューボタンをクリックします。そこから「スポットライトビデオ」をクリックするだけで利用できる簡単な機能です。
スポットライトビデオに選択されたユーザーは、拡大表示されます。ひとりだけではなく、複数の参加者を選択できます。
外部ツールとの連携
Zoomは単体でも使用できますが、外部ツールと連携ができ、より効率的に利用できます。外部ツールと連携すると、Zoom内で外部アプリの操作が可能です。
都度、アプリを開く必要がないので、効率的に会議が進められます。複数のアプリを一括管理でき、ミーティングの質が向上します。
また、都度アプリを開き直す手間がないため、ストレスを軽減できるのもメリットの1つです。Zoomと連携できるツールは、GoogleカレンダーやSlackなどがあります。
Googleカレンダーと連携しておけば、会議などのスケジュール管理が簡単にできます。Slackと連携すると、直接Zoomミーティングを開始することが可能です。
Zoomをより効率的に使用するためには、外部ツールと連携するのがおすすめです。
Zoomを使う際の注意点
Zoomでのミーティングは、便利な機能もあり魅力が多くありますが、注意するべきこともあります。企業でZoomを使用して会議をする場合は、注意点を把握しておくことが大切です。
まずZoomの無料プランは、40分の使用制限時間があります。ミーティングを開始しても、40分を経過すると会議が終了してしまいます。
40分以上の会議をするときは、有料プランに登録しなければなりません。続いての注意点は、インターネット環境です。
Zoomはインターネットを通じて会議を行うツールなので、インターネットへの接続が必須です。また、フリーWi-FiよりVPNを使用した方が通信が安定します。
使用するインターネット環境に気をつけないと、情報漏洩につながります。Zoomを使用するときは、信用できるインターネットを使用してください。
最後の注意点は、アップデート情報の確認です。Zoomはクラウド型のサービスなので、定期的にアップデートが行われます。
そのため、必要な場合は、アップデートをしなければなりません。Zoomからアップデートの通知が来たら、更新するようにしてください。
アップデートをしていないとミーティングに参加できないことがあります。そうなると、アップデートが終わるのを待つ必要があるため、ミーティングへの参加が遅れます。
Zoomの基本的な使い方を学んだら、次は画面共有機能について解説します。画面共有は情報共有やプレゼンテーションに便利ですが、うまく共有できない場合の対処法も解説しますので、合わせてご覧ください。
まとめ
Zoomを使用すれば、気軽にWEB会議が開けます。WEB会議は遠方にいる相手とリアルタイムに会議ができるため、取り入れている企業が増えてきています。
Zoomは、最も使われているWEB会議ツールです。Zoomは、WEB会議を快適に行うための機能が多く揃っています。
そんなZoomは、WEB会議以外にウェビナーにも向いているツールです。ウェビナーを行う場合、気軽に参加できることが大切です。
Zoomでウェビナーを開催したいと考えている方は、ぜひ弊社にご相談ください。フクラシアは、理想のウェビナーが開けるよう、サポートいたします。
フクラシアでは、ウェビナーを開催するために必要な会場手配や、オンライン配信代行を行っています。気になる方は、こちらからお問い合わせください。
サービスについてのご案内<FUKURACIA公式ホームページ>