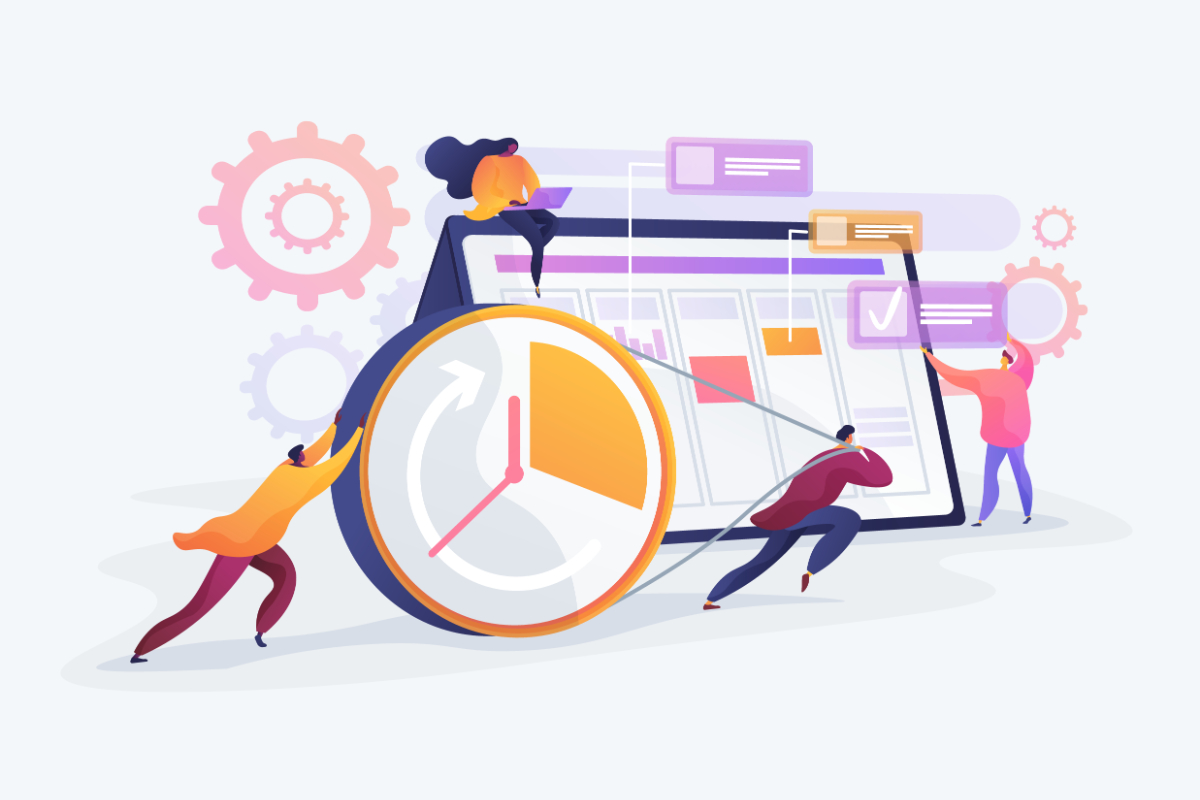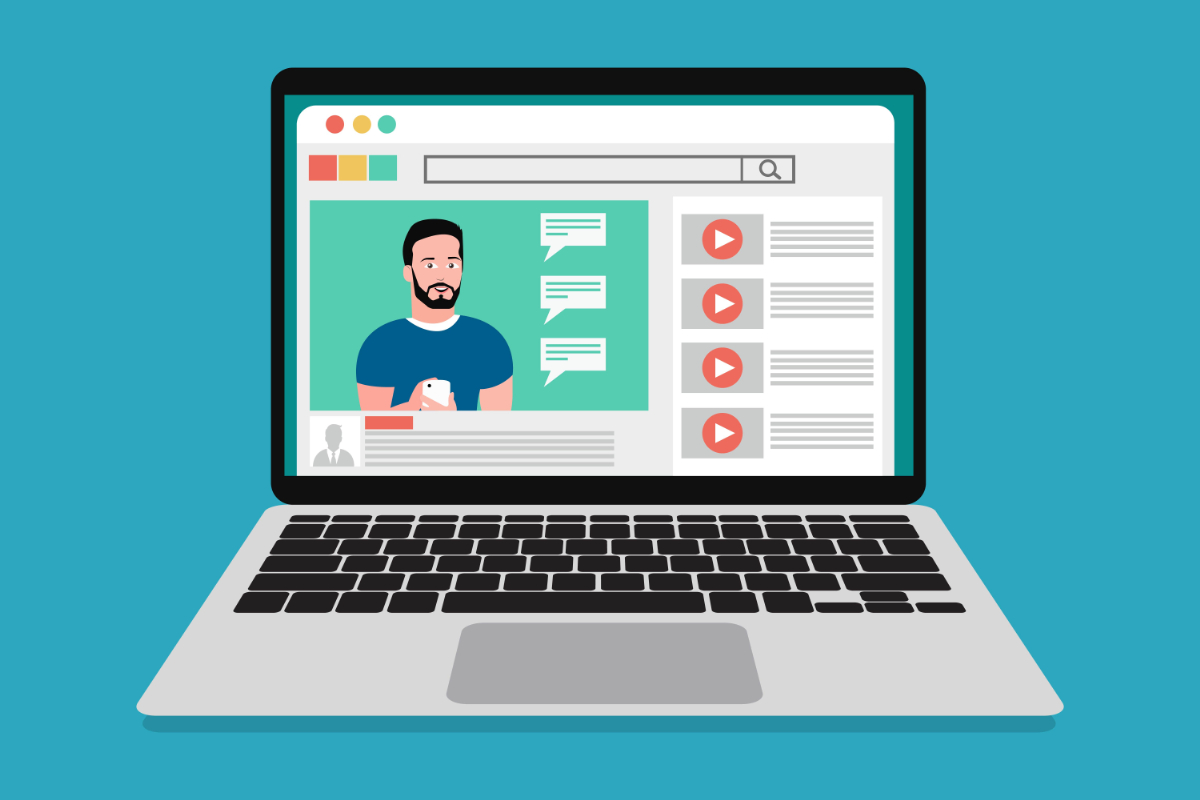近年はオンライン会議システムのzoomを使用したミーティングが増えていて、離れた場所にいる取引先とも手軽に商談や打ち合わせができるようになりました。ただ、話の内容によっては議事録を作りたい場合もあるでしょう。
議事録はできるだけ時間をかけずにスピーディーに作成したいもの、スピードが求められるビジネスの場ではとくにその傾向が強くなっています。そこで、今回はzoomを使った議事録作成方法について解説していきます。
Zoomで議事録を作成する方法
オンラインでのやりとりに便利なzoomはビジネスでの活用が増えて、話の内容を記録したいと思う場合も多々あります。そんなときは議事録を作成するのがベターですが、作成方法にはいくつか種類があります。
そのなかでも自社のスタイルにマッチする方法を取り入れれば、よりスピーディーかつ効率的に業務を進めることができるでしょう。はじめにzoomで議事録を作成する方法を紹介していきます。
手動で作成する
はじめに手作業で作成する方法が挙げられます。アナログ・古典的などと感じる方もいると思いますが、リアルタイムで文字起こしができれば精度を高められることや、言葉に詰まったときなどに発してしまう「えー」「あのー」などのつなぎ言葉を避けることができます。
人はどうしても会話をつなぐために言葉を発してしまいますが、これらの発言が多いと会議や商談では相手に伝わりにくくなってしまうのです。記録として残す場合は、余分な発言は避けることが大切です。
ただ、質を高められる一方で、手作業による手間と時間がかかります。リアルタイムでタイピングできる人材の確保も必要なので、手動で作成する場合は、条件にも配慮が必要でしょう。
Zoomの機能を使用して作成する
オンラインで会話できる以外にもzoomには複数の機能が付帯しています。これらを駆使することで手作業よりも手軽に記録することも可能です。次はzoomに搭載されている機能を使った作成方法を見ていきましょう。
オーディオ文字起こし機能
音声を自動で文字起こしするのがオーディオ文字起こし機能です。クラウドにレコーディングする場合に自動的でテキストに変換してくれます。文字に処理されたあとはレコーディングデータとは別のファイルで表示されるので、管理しやすいことも魅力です。
また、オプションを利用すると映画の字幕のようにテキストを表示することもでき、発言者が誰なのかも把握しやすいことが特徴です。ただ、クラウドレコーディングが有効なアカウントで使用できるため、ビジネス向け・教育機関向け・エンタープライズアカウントなどが必要になります。
レコーディング機能
手軽に利用しやすいのがレコーディング機能です。オンラインでのやり取りをそのまま録画するため、あとから見直したいときにもおすすめの機能です。無料版・有料版のどちらでも使用可能なのでとりあえず記録を残したい場合にもよいでしょう。
ミーティングの開始時もしくは途中からでもレコーディングできるので、大事な部分だけを録画することもできます。
ただ、データの保存先は有料版の場合は、クラウドレコーディング、無料版はローカルレコーディングとなり、無料版ではそのときに使用した端末のみにデータが保存されるという違いがあります。そのため参加者全員で話の内容を共有したい場合は、有料版の方が使いやすいでしょう。
ホワイトボード機能
ホワイトボード機能は、ミーティング中はもちろんはじまる前または終わったあとにも編集できることに加え、ほかの参加者と共有しやすいことが特徴です。使用方法は画面の共有メニューにあるホワイトボードを選択して編集し、ツールバーから保存を選択するだけと簡単なことも魅力でしょう。
この機能は有料版・無料版のどちらでも使えるので使用環境を選ばないこともおすすめポイントです。話し合いのなかで多くの意見・アイディアを出し合いたいときなどにもよいでしょう。
自動作成ツールを使用して作成する
備え付けの機能のほかに、議事録を自動作成してくれるツールを使う方法もあります。議事録自動作成ツールはAIの音声認識機能を活用して、オンラインでのやり取りで得た発言をテキスト化するものです。
詳細な機能は使用するツールにより異なるものの、なかには日本語だけでなく外国語に対応しているものもあります。さらに利用回数が増えるほどAIの学習が進むため、テキスト化の精度が高まることもメリットといえるでしょう。
使いはじめのうちはテキストに間違いがないか確認して修正しなければなりませんが、長く使用するうえでは効率的にテキスト化ができます。自社にとって使いやすいもの、課題を解決できるものという目線で選ぶとよいでしょう。
外注して作成する
議事録として正式な形で残したい場合は、文字起こしを専門とする業者や個人にアウトソーシングすることも1つの方法です。ただ、録音や録画したデータを渡してからテキスト化されて手元に届くまでは、60分程度のデータの場合2~3日の時間がかかることや、そのコストとして15,000円程度は見ておかなければならないなど、時間とコストがかかる点は理解しておきましょう。
また、基本料金や納品スピード、仕上がり文字数や言語の種類などによってはコストが変動する可能性があります。もしも会議の内容が専門特化している場合、その分野に精通している方に依頼するといったことも考えておかなければならないでしょう。
時間とコストに余裕がある、専門性の高い人にテキスト化を依頼したい場合は、アウトソーシングが適しています。
Zoomで文字起こしするための手順
Zoomでの発言をテキスト化する方法が複数あることがわかりましたが、具体的に文字起こしをするには事前の準備が必要です。2023年現在ではテキスト化したファイルを保存できるのは「フルトランスクリプト」という機能のみとなっているので、この機能を使用する際の手順をチェックしていきます。
1.事前準備をする
はじめにzoomのバージョンを確認します。文字起こしをするのに必要なバージョンがあるので、使用するzoomが適しているかをチェックしましょう。Zoom Meetingの場合、デスクトップクライアントはWindows・macOSともに5.0.2以降となります。モバイルアプリの場合は、Android・iOSともに5.0.2以降となっているので確認してみてください。
また、zoom Webinarsの場合も2023年現在はデスクトップクライアント・モバイルアプリともに同じ条件となっていますが、最新の情報と異なる場合もあるので、定期的に確認することをおすすめします。
次に文字を表示させるための設定を確認します。自身のアカウントにログインして「設定」を選択し、メニューのなかの「自動字幕」「完全な文字起こし」「字幕の保存」についてONに切り替えましょう。以上でテキスト化するための事前準備は完了となります。
ただ、この設定は自分でOFFにしない限りそのまま続くので、文字起こしの必要がないときは手動でOFFにしてください。加えて、ホストが設定をONする必要があり、参加者側はとくに設定しなくても大丈夫です。参加者がテキスト化を希望する場合は、ホストに声をかけるなどの対応が必要です。
2.字幕を表示する
設定完了後は実際にzoomでオンライン会議を行い、文字が表示されるか確認しましょう。画面下にある「字幕を表示」を選択して言語は日本語を選択して保存します。その後、実際に会話してみて字幕が表示されているかを確認してください。発言は画面下部に表示されるので、正しくテキスト化されていれば文字起こしは成功している状態です。
もしも、うまくテキスト化されない場合は、集音環境や使用するマイクを変えてみることをおすすめします。精度の高いテキストを求めるならデバイスからのノイズがないことが重要です。できるだけ集音性に優れノイズが入らないようなマイクを使ってみましょう。
そのほかでは、安定した通信環境も意識してみてください。不安定な状況では発言が途切れ途切れになったり、画面上でフリーズしてしまったりすることもあるでしょう。できるだけ有線で光回線を使用するなど安定した通信環境も意識してみてください。
あとは発言する際にほかの参加者と被らないようにすることや、はっきり話すなど話し方も意識してみるとよいでしょう。
3.文字起こしファイルを保存する
発言した内容がきちんと字幕となって表示されたあとは、その内容を保存することが大切です。データとして保存するにはフルトランスクリプト機能を利用しなければならないので、再度zoomに設定を施します。
はじめに画面下部にある「字幕を表示」メニューにある三角のボタンを選択して「全文の文字起こし表示」を選びます。テキストはzoomのチャットが表示される右側部分に表示され、そこですべてのやり取りについて内容を確認してみましょう。
チャット表示されている下部に「文字起こしを保存」ボタンがあるので、保存する際は必ず保存を選択してください。テキストの内容を確認して安心してしまい、保存を忘れてしまうと何も保存されないのでこの点には注意が必要です。
保存したあとは念のためにファイルを開いてみてください。発言のなかでうまく漢字に変換されなかったり数字になっていたりと、ところどころおかしな部分があるでしょう。しかし、大筋の会話の流れが把握できる程度にはなっているので、うまくテキスト化できなかった部分は人の手で修正するようになります。
自動作成ツールを利用するメリット
Zoomでミーティングや会議を行う際に会話をテキスト化して残したい場合は、自動作成ツールを使うことで業務の効率化を図ることにつながります。とくに議事録として保存するなら効率のみならずスピードや正確さ、利便性なども関係してくるでしょう。
自動作成ツールならこれらの課題を解決しやすいですが、具体的にはどのようなメリットがあるのでしょうか。
必要な機能が備わっている
対応するツールには、文字起こしや録画といった機能に加え、議事録を作成するまでの機能がそろっていることが多いです。たいていは1つのツールで会話を保存するところまで簡潔するので、手動で作成するときに比べて時間や手間を大幅にカットすることができます。
また、ツールのなかには豊富な機能を備えているものもあり、専門特化したやり取りで多く使用する単語を登録できたり、文字起こしからブックマークできたりするものもあります。さらには操作が簡単でわかりやすいというものもあるなど、議事録を自動で作成するために必要な機能がそろっていることは最大のメリットといえるでしょう。
参加者でも録画できる
ツールのなかには、ミーティングや会議を開催するホスト以外の人でも録画できるものがあります。たとえばzoomの場合、録画やテキスト化の設定ができるのはホストだけで、参加者が操作したい場合は、ホストから権限の付与を得る必要があります。
その点、自動作成ツールでは権限に左右されることなく誰でも操作できるので、はじめから録画する場合も途中から録画する場合でも自由度が高いといえるでしょう。ホストに権限付与を伝えるのはひと言で済みますが、その会話を一旦止めてしまうことを考えるとスムーズなやり取りにも貢献するといえます。
簡単に共有できる
ツールを使用して作成したデータは、ほとんどがURLを共有するだけで関係者に共有することができます。たとえば、そのミーティングや会議に参加していなかった人でもURLさえ共有できていれば内容を確認できるのです。
ツールの多くは記録された内容をあとから修正できるので、正しい情報を共有することにも貢献します。こうしたデータの共有しやすさもツールならではのメリットといえるでしょう。
ウェビナーを成功させるならぜひフクラシアを検討してみてください。最適な開催方法や配信方法を提案し、効果的なセミナーを実現します。
まとめ
オンラインでのやり取りが主流となり、移動時間をカットして手軽にやり取りできることはさまざまなビジネスでコスト削減や業務の効率化につながっています。
一方で、記録を残すことはオンラインならではの課題となり、とくに議事録を残したい場合など、頭を抱えていた方もいることでしょう。こうした課題は従来のzoomでも対応が進んでいるほか、自動作成ツールを使えばさらに便利かつ手軽に会話の内容を保存することができます。
FUKURACIA総合案内では、東京・品川を中心に貸し会議室やレンタルスペースを提供しています。集合型イベントやオンライン・ハイブリット型などどんなスタイルにも対応可能、ほかとは異なるワンランクうえのホスピタリティとデザイン空間を体験できます。
オンラインでのサポート実績は2,000件以上、業界の垣根を超えてさまざまなイベントサポートを提供しているので、zoomをはじめとするオンライン会議やイベントのことならお気軽にFUKURACIA総合案内にご相談ください。
サービスについてのご案内<FUKURACIA公式ホームページ>