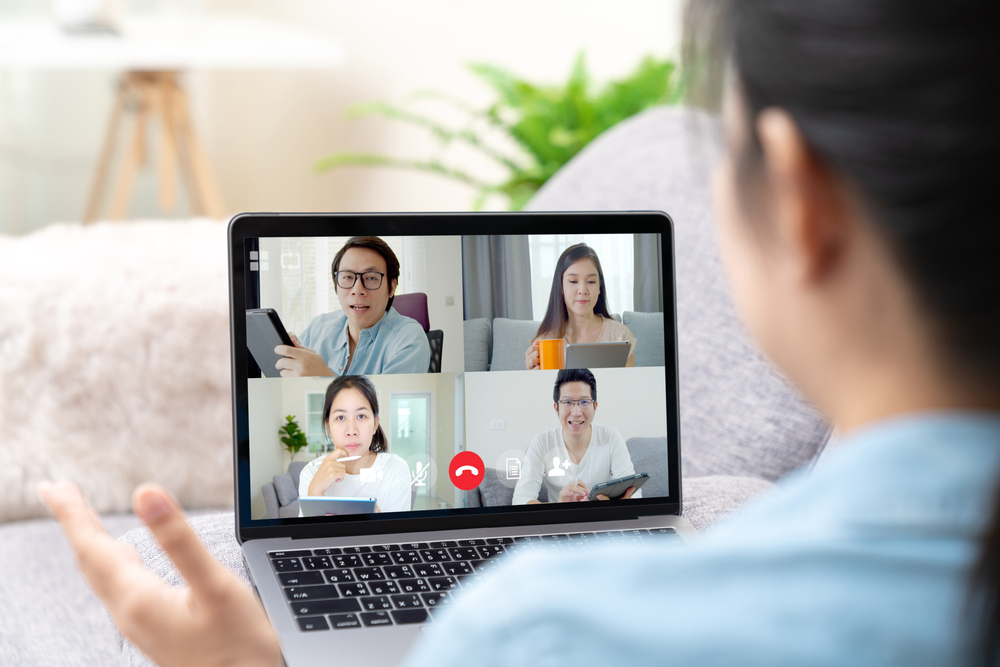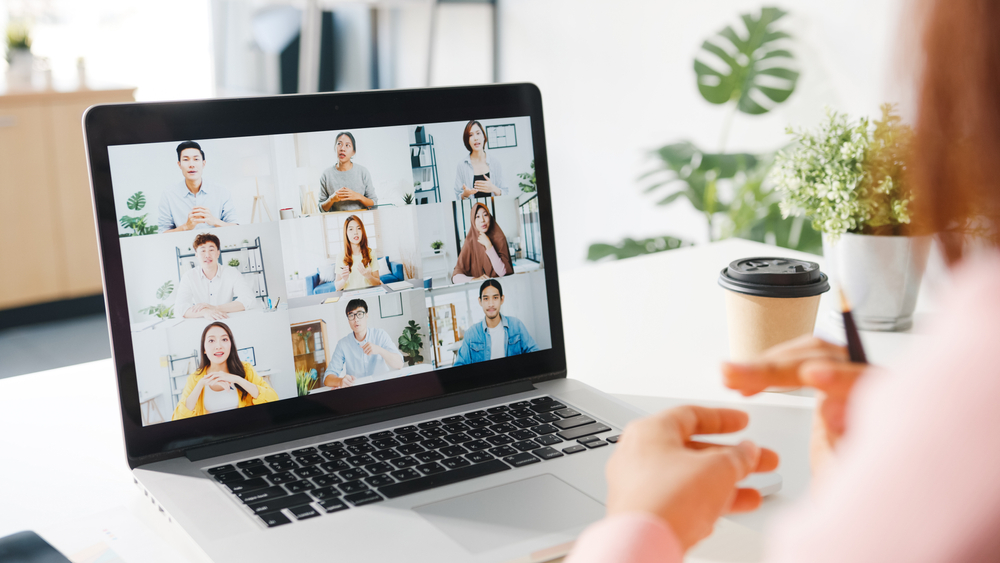
Zoomでは、オンラインミーティングや面接など、シチュエーションに合わせてイメージを変えられる便利な機能があります。
バーチャル背景を活用することで、自宅やオフィスの背景を気にすることなく、ミーティングの雰囲気に合わせた印象を与えることが可能です。バーチャル背景を活用すれば、プライバシーを守りながら在宅でもミーティングができます。
この記事では、バーチャル背景の概要や設定方法、自然な使い方のコツについて解説します。
Zoomのバーチャル背景とは
Zoomのバーチャル背景機能は、ビデオ通話やオンラインミーティングで、自分がうつる背景をデジタル画像に置き換える機能です。これにより、ミーティング参加者は自宅やオフィスの背景を隠すことができ、プライバシーを保護しながらミーティングのイメージに合わせられます。
また、バーチャル背景を利用することで、ユーザーは個性豊かな背景を選択できますので、企業のイメージ戦略としても活用されています。背景の設定も簡単ですので、着せ替え感覚で気軽に変更できます。
背景の種類は初期設定のテンプレートのものから、自分で撮影した写真や好きな画像を設定することもできます。Zoomのバーチャル背景は、ビデオ通話やオンラインミーティングをより魅力的で楽しいものにするための便利なツールなのです。
Zoomの背景を利用するメリット
Zoomの背景機能を活用することには、意外にも多くのメリットがあります。背景に社名を入れたり、自社のロゴを入れたりして会社の認知度向上につなげられます。
自宅やオフィスの背景ではなく、ブランドイメージのある背景を選択することで、ビジネスコミュニケーションでの信頼性や専門性を高められます。また、背景を変更することはプライバシーを守ることにもつながります。
自宅の内部やプライベートな空間を公開したくない場合、バーチャル背景を使用することで参加者のプライバシーを保護できます。さらに、バーチャル背景は季節やイベントに合わせたテーマの背景を選択することで、会議に楽しさや活気をもたらすことができます。
チームメンバーとの交流を活性化させたり、コミュニケーションをより深める手段としても利用されています。
Zoomの背景の設定方法
Zoomの背景を設定する方法は非常に簡単です。ここでは、パソコンでZoomを行う場合の、WindowsとMacの設定方法について紹介します。
なお、Zoomのバージョンのデスクトップクライアントが5.2.0以降であることと、Windows 7/8/10/11(64ビット)を搭載したPCであることが、バーチャル背景を利用するためのシステム要件となります。以下の設定方法を行う前に、ZoomのバージョンとパソコンのCPU性能は確認しておきましょう。
背景の設定方法が理解できれば、シチュエーションに応じてZoomの背景を自由にカスタマイズできます。
Windows/Mac
Zoomのバーチャル背景機能は、WindowsとMacの両方で利用可能です。Windows の場合はIntel Core i3・第5世代以降、Intel Core i5・第3世代以降、Intel Core i7・第3世代以降、Intel Core i9・第8世代以降、AMD・論理コア8・2.0 GHz 以上のCPU性能が必要です。
Macの場合はmacOSバージョン 10.13 以降、Apple M1、Intel Core i5 – 第6世代以降、Intel Core i7 – 第4世代以降のCPU性能が必要ですので、確認しておきましょう。
背景を適用したい場合
Zoomのバーチャル背景を適用する方法は、まずはパソコンでZoomクライアントを起動します。次に、サインインして画面右上の歯車マークをクリックします。
設定画面が開いたら、左側のメニューから「背景とフィルター」をクリックします。背景のプレビューが表示されますので、バーチャル背景一覧からお好みで背景を選びましょう。
背景が正しく設定できているかは、インターネット環境にも影響しますので、自分でミーティングを開いて確認してみましょう。また、Zoomのビデオ通話中でも背景を変更できます。
画面右下の「ビデオの設定」アイコンをクリックし、背景の設定画面から別の背景を選択するだけです。以上の手順で、簡単にZoomのバーチャル背景を適用できます。
背景を変更したい場合
Zoomのバーチャル背景を変更する手順は、先ほどと同じ手順で行います。Zoomにサインインしてから、画面右上の歯車マークをクリックします。
設定画面が開いた後、左側のメニューから「背景とフィルター」をクリックします。画面中央には、現在選択している背景のプレビューが表示されます。
背景を変更するには、変更したい画像をクリックすると何度でも変えられます。プレビュー表示を確認しながら、イメージに合った背景を選びましょう。
自分で用意した画像を背景にしたい場合
Zoomのバーチャル背景機能を利用して、自分で用意した画像を背景に設定することが可能です。Zoomでは、デフォルトの画像が用意されていますが、自分で撮影した画像やダウンロードした画像を背景にできるのです。
背景画像の設定や変更方法と同様に、設定から「背景とフィルター」まで進みます。バーチャル背景の右上に「+」マークがありますので、クリックしてパソコンに保存されているお気に入りの画像を選択してアップロードします。
アップロードが完了したら、画像が一覧に表示されていることを確認して背景に設定しましょう。自分で用意した画像を背景にすることで、企業のブランディング活動やイメージ戦略にも活用できます。
チーム内のミーティングであれば、個性豊かな画像を設定してコミュニケーションを深める効果も狙えます。
iOS/Android
バーチャル背景機能は、スマホのZoomでも設定できます。ここでは、iOSおよびAndroidデバイスでの背景画像の変更方法について紹介します。
iOS の場合は、Zoom モバイルアプリのバージョン 5.3.0 以降、iPhone 8、8+、X 以降のモデル、第5世代・第6世代の 9.7 インチ型 iPad、第7世代以降の 10.2 インチ型 iPad
iPad Proが対応しています。また、ぼかし背景オプションは、 Zoom モバイルアプリ バージョン 5.6.6(423)以降が必要です。
Androidの場合は。Zoom モバイルアプリのバージョン 5.3.0 以降、Android 8.0 以降、arm64 プロセッサ・8コア以上、RAM3GB 以上、Qualcomm Adreno・540(Snapdragon 835、Snapdragon SDM835)または615より新しいバージョン(QCS605、Snapdragon SDM710)、Mali・G シリーズ バージョン G72 以降・exynos 9810、exynos 990、kirin 980 より新しいバージョンの CPU が必要となります。
さらに、背景が変更できるAndroidは、Google、Huawei、Samsung、OnePlus、Oppo、Vivo、Xiaomiとなりますので注意しましょう。
背景を適用したい場合
スマホを利用したZoomのモバイルアプリでも、背景を変更することが可能です。ただし、Androidデバイスの場合は、メーカーによって背景変更がサポートされているかどうかが異なります。
スマートフォンやタブレットで背景を変更するには、Zoomアプリを起動し、まずはミーティングに参加します。ミーティング画面の右下にある「詳細」をタップし「背景とエフェクト」を選択することで、背景を変更できます。
これで、ご自身のiOSやAndroidデバイスから、Zoomのバーチャル背景を利用できます。
背景を変更したい場合
スマホでZoomのバーチャル背景を変更する方法は、適用する流れと同じ手順で行います。Zoomのアプリを起動してから、ミーティング画面の右下にある「詳細」をタップして「背景とエフェクト」を選択すれば背景を変更できます。
設定画面が開いたあとは、左側のメニューから「背景とフィルター」をクリックし、変更したい画像をクリックすると何度でも変えられます。
自分で用意した画像を背景にしたい場合
オリジナルの画像を設定する場合は、まずは背景画像の変更方法と同じく「詳細」から「背景とエフェクト」まで進みます。自分で用意した画像を設定するには「+」マークをクリックして、設定したい画像を選択してアップロードしましょう。
これにより、自分で撮影した画像などを気軽に背景に設定することが可能となります。
Zoomの背景を利用できないときの対処法
Zoomのバーチャル背景を設定しようとしても、条件によっては設定画面が表示されなかったり、背景と同化してしまうことがあります。ここでは、バーチャル背景の設定がうまくいかない場合の原因とその解決策をご紹介します。
Zoomのバーチャル背景を利用できない場合は、以下に紹介する対処法を試してみてください。
システム要件を確認する
Zoomのバーチャル背景を利用できない場合、まずはシステム要件を確認することが重要です。Zoomの背景機能は、一部の古いデバイスや低性能なパソコンでは正常に動作しない可能性があります。
とくに、CPUやグラフィックスカードなどのハードウェアが十分に強力でない場合、背景の処理に必要なリソースが不足することがあります。そのため、Zoomの公式ウェブサイトで推奨されているシステム要件を確認し、自分のデバイスがこれらの要件を満たしているかどうかを確認してください。
また、最新のバージョンのZoomアプリを使用しているかどうかも重要です。古いバージョンでは、新しい機能が正しく動作しないことがあります。
サインインする
Zoomのバーチャル背景を利用するには、Zoomアカウントにサインインする必要があります。ウェブブラウザまたはZoomアプリを開き、アカウントにログインし、アカウントを持っていない方は新しいアカウントを作成してください。
Zoomはサインインしなくても利用が可能ですが、背景を変更したい場合は、サインインが必要になります。
緑色の背景を選ぶ
バーチャル背景を設定する際に、デバイスの条件を満たしていない場合や、映り方によってはバーチャル背景が人と同化することがあります。この場合、緑色の背景を使用すると背景の設定ができる可能性があります。
自分の背後に緑色のグリーンスクリーンなどを設置し「背景とフィルター」の「バーチャル背景」タブで「グリーンスクリーンがあります」にチェックを入れます。そうすることで、低性能のパソコンでもバーチャル背景を利用できるかもしれませんので、お試しください。
グリーンスクリーンをお持ちでない方がほとんどですので、無地の緑色の布などでも代用できます。
Zoomの背景を利用するときのポイント
Zoomのバーチャル背景を活用する際は、注意しなければいけないポイントがあります。Zoom利用時に気をつけたいポイントを以下にまとめましたので、参考にしてください。
自然光が入る窓際を避ける
Zoomのバーチャル背景を使用する際は、自然光が入る窓際を避けましょう。窓際でZoomを利用すると、強い光が背景と顔のコントラストを大きくし、顔が暗く映ってしまうことがあります。
これは背景をバーチャルにする際に顔の認識が難しくなり、映像が不安定になることが原因です。そのため、自然光が入る窓際にいる場合は、背景を選ぶ際に窓の方向を考慮しましょう。
可能であれば、窓の反対側に向かって座るか、窓のカーテンやブラインドを閉めることで、光の影響を軽減できます。また、その際はデスクランプやスタンドライトなどの人工光源を使用することも有効です。
これにより、顔の明るさを均等に保ち、バーチャル背景をより美しく見せることができます。
光源の向きを揃える
Zoomのバーチャル背景をより鮮明にするには、光源の向きにも気をつけしょう。光源の向きを揃えると、顔の影が均一になり、バーチャル背景とのコントラストが自然な状態で保たれます。
デスクランプやスタンドライトを使用する場合は、光源の向きを画面で確認しながら調整します。顔の明るさと背景の明るさが調和するところで調整することで、バーチャル背景がより自然になります。
参加者や時間帯ごとに背景を変更する
Zoomのバーチャル背景は、参加者や時間帯ごとに背景を変更することをおすすめします。たとえば、ビジネスミーティングではオフィスやシンプルな背景を選択し、重要なプレゼンテーションやディスカッションに集中します。
一方で、クリエイティブなブレーンストーミングなどでは、リラックスした雰囲気を醸し出す背景に変えると効果的です。さらに、参加者の属性や目的に応じて背景を変更することも有効です。
顧客やビジネスパートナーとの会議では、会社のロゴが入った背景を使用してブランドイメージを強調できます。同僚やチームメンバーとの日常的なミーティングでは、お互いの趣味や興味を反映した背景を選択することで、親近感を深めることができます。
ほかにも、朝のミーティングでは明るく活気のある背景を選び、夜のミーティングでは落ち着いた雰囲気の背景を選択することで、参加者の集中力を高められます。
ミラーリング機能を使用する
Zoomのミラーリング機能を活用することで、画面の文字が反転するトラブルを改善できます。通常、Webカメラは映像を左右反転して表示しますが、バーチャル背景が逆さまになったり、テキストが読みにくくなったりすることがあります。
Zoomのミラーリング機能を使用すれば、映像を正しい向きで表示できます。ミラーリング機能を変更にするには、Zoomの「ビデオ設定」もしくは「バーチャル背景を選択」から「マイビデオをミラーリング」のチェックを外します。
これにより、自分の映像が正しい向きで表示され、バーチャル背景も適切に表示されるようになります。
サービスについてのご案内<FUKURACIA公式ホームページ>