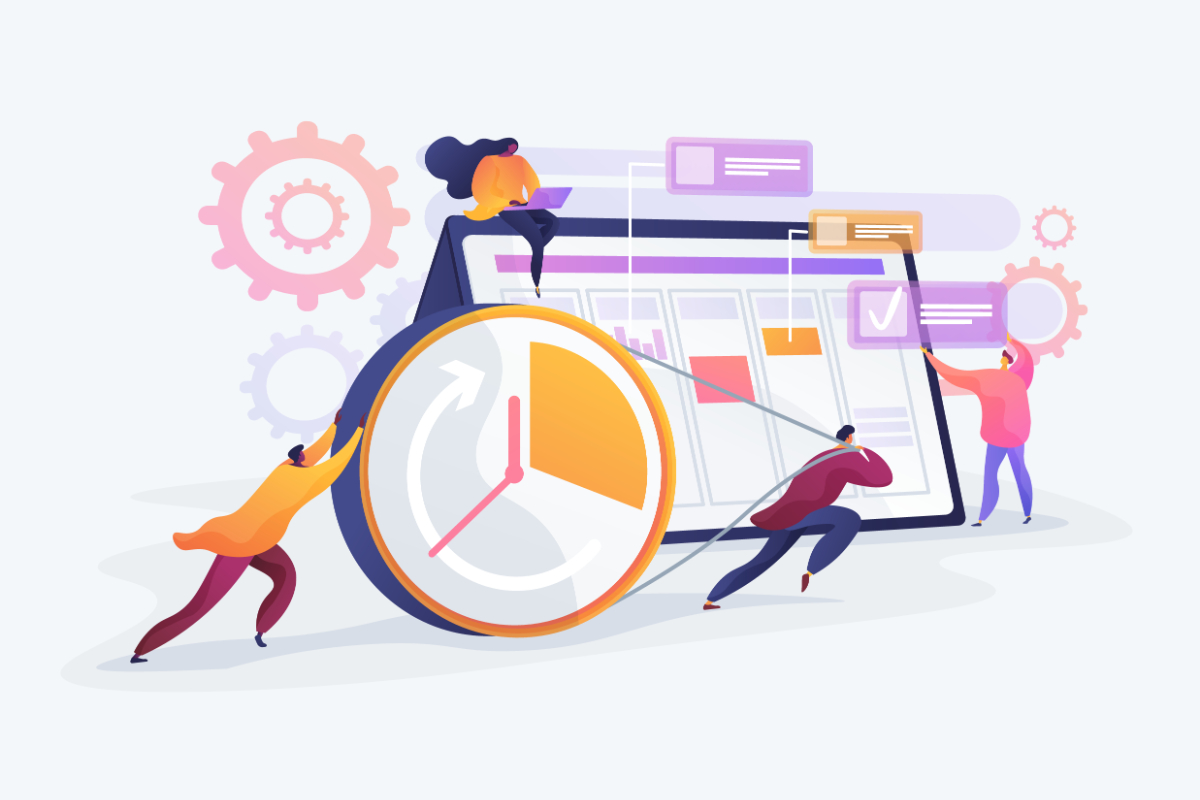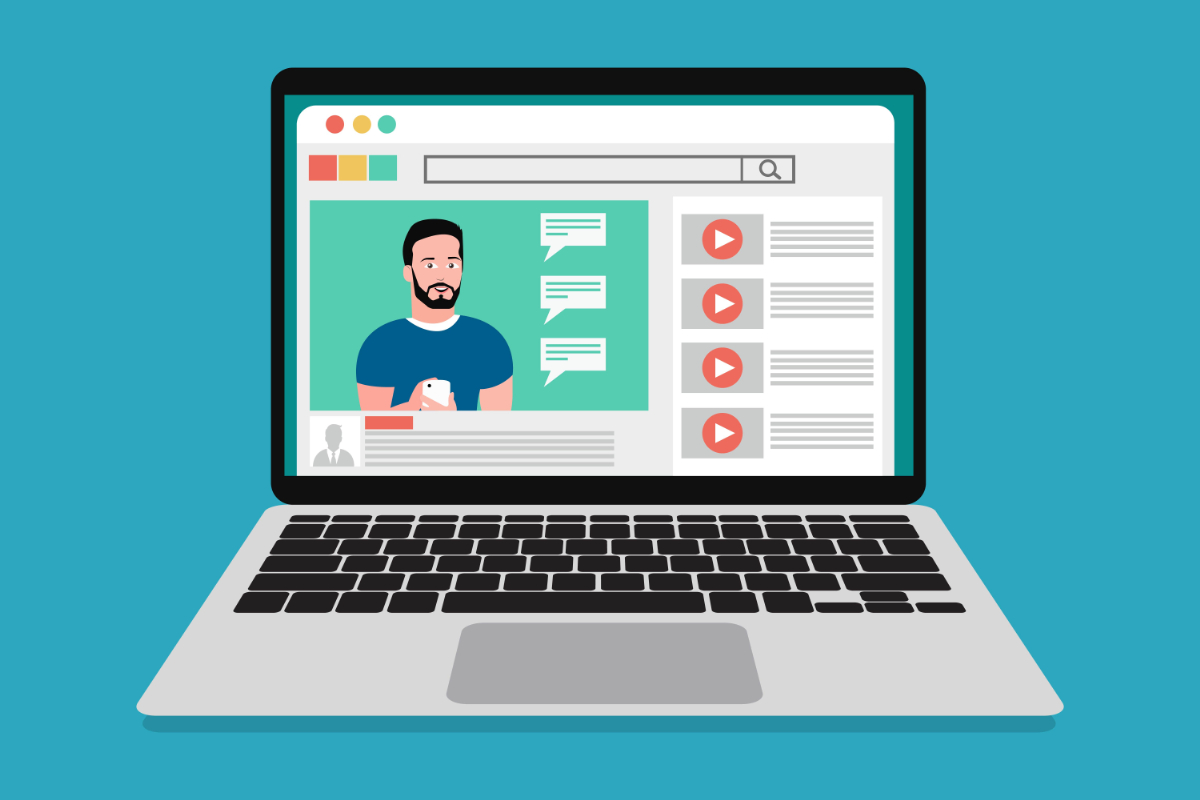オンラインミーティングツールとして大きなシェアを占めるZoomには、いくつかの有料プランがあります。誰でも簡単に利用できる無料プランとは、どのような違いがあるのでしょうか。
この記事では、Zoomの有料プランについて紹介し、有料プランならではの機能から料金体系に関することまで詳細に解き明かします。後半にはよくある質問に対する回答も用意してあるので、有料プランを導入するかどうか迷っている人はぜひ最後までご覧ください。
Zoomの無料・有料プランの違い
まず、Zoomの無料プランと有料プランの違いについて明らかにしておきましょう。Zoomのアカウントを登録するとすぐに利用できる機能は、無料プランに含まれます。
オンラインミーティングに必要となる基本的な機能は無料プランにも備わっていますが、有料プランに加入すると、どのようなメリットが生まれるのでしょうか。
数字を使った比較を中心に、それぞれのプランによって異なるポイントを解説します。
時間制限
有料プランに加入すると、ミーティング時間の上限が40分から30時間に拡大します。30時間連続して会議や話し合いの場を設けることは極めてめずらしいので、実質的に時間制限がなくなると考えてもいいでしょう。
無料プランでも40分ごとに新しいミーティングを開催すれば長時間の話し合いが可能になりますが、主催者の負担が増えてしまいます。また、重要な会話の途中でセッションが途切れてしまうと、参加者の空気感や会議の流れに影響が出てしまうことにつながりかねません。そのうえ、アカウントを取得してから18か月以上経過した無料プランのユーザーは、10分経過しないと次のミーティングを開催できない仕様になっています。
時間制限が実質的になくなるということだけでも、40分以上ミーティングをする機会が多い人にとっては大きなメリットとなるでしょう。
クラウドレコーディング
Zoomの有料プランは、ローカルレコーディングだけでなくクラウドレコーディングができます。ミーティングの録画・録音データをクラウド上に保存できる機能です。
無料版でも利用できるローカルレコーディングは、PCにデータを保存するので、スペックによっては莫大な保存容量を用意する必要があります。クラウド上に保存できるようになれば、スムーズに録画・録音データを残すことができるので便利です。
また、クラウドレコーディングはモバイルアプリ版のZoomでも利用できます。デバイスを問わずレコーディングできる環境を整えられることも特徴のひとつ。録音・録画データを再生する場合もさまざまなデバイスからアクセスできるので、外出先やふだん使っているパソコンがない状況でも使いやすいです。
共同ホスト機能
有料プランに加入すると、ホストを増やせます。共同ホスト機能を使って権限を与えられたユーザーは、ミーティングの管理に関する操作が可能です。
たとえば、レコーディングの開始・停止操作を行ったり、待機室に入った参加者を受け入れたりできます。また大人数の講義やセミナーの際に便利なフォーカスモードのオンオフも操作可能です。
参加者が多い状況で会議をするときは、1人で進行をすると手が回らないこともあるかもしれません。複数のグループに分かれて話し合ったり、参加者のコメントを読み上げながら会議を進行したりする場合、何人か会議を取り仕切る人がいたほうが効率的です。
投票機能
有料プランでは、投票やアンケートを実施できます。ミーティング中や終了後に参加者の意見やフィードバックを確認できる機能です。
投票機能では、単一形式や複数形式などのシチュエーションに合わせた質問を作成できます。投票結果から参加者の詳細な情報がわからないように、匿名形式に設定することも可能です。
作成した質問事項はライブラリに登録されるので、何度も繰り返し利用できます。同じ内容のセミナーを複数回主催する場合や、過去に質問した内容を参照しながら会議を進める際に便利です。
アンケート機能を使えば、ミーティング終了後に自動でアンケートを表示させることができます。フィードバックの窓口を簡単に設定できるので、効果測定や今後のミーティングに役立てられるでしょう。
アンケートの種類は投票機能と同様に、複数の入力方式があります。単一選択や、複数選択、評価スケール、長文回答から状況にあったものを設定しましょう。Zoom固有のアンケートフォームを設定するほかに、GoogleフォームやSuvey Monkeyと紐づけることも可能です。
ボード数の上限
プランの種類によってZoomホワイトボードの上限がアップします。Zoomホワイトボードとは、ミーティングしていない間も使えるホワイトボードのことです。
クラウドに編集内容を保存できるので、複数回に分けてミーティングを行う場合に前回話し合った内容をメモしておいたり、事前準備としてホワイトボードに必要なキーワードなどをまとめておいたりできます。
無料ライセンスは3つまでしかZoomホワイトボードを保存できません。一方で、ビジネスプラン以上のライセンスを獲得すると、無制限にボードを編集できるようになります。
Zoomウェビナーの開催
有料プランのユーザーは、Zoomウェビナーを開催可能です。ウェビナー機能が内蔵されているプランに加入するか、オプションとしてウェビナーライセンスを購入すれば利用できます。
ウェビナーとは、ウェブとセミナーの造語です。ウェビナーの特徴は、ビデオや画面共有ができる人が決まっていること。企画を運営するホスト・共同ホストと、登壇するパネリストしか映像が映りません。参加者と主催者の役割をはっきり区別できるので、人数が多いオンラインイベントに適しています。
参加者の顔が見えないウェビナーですが、まったくコミュニケーションを取れないわけではありません。参加者は、主催者側にQ&A機能を使って質問を投げかけたり、チャットからメッセージを送れます。投票機能やアンケート機能も併用可能です。
Zoom Roomsの設置
Zoom Roomsとは、Web上に会議室を設置できる機能といえるでしょう。通常のミーティングルームが個人をつなぐサービスだとすると、Zoom Roomsは会議室と個人または、会議室と会議室をつなぐためのサービスです。
取引先の会議室と自社の会議室をつなぐなど、テレビ会議のような機能だとイメージしてみてください。Zoom Roomsは会議室に専用機材を設置してミーティングを行うため、一人ひとりがPCを持ち込む必要がありません。
近くにいる人が同時にミーティングへ参加すると、音声が2重に聞こえたり、ハウリングが起こりやすくなったりします。Zoom Roomsを使えば機材が1セットで済むので、組織同士でのミーティングに効果的です。
また、場所自体にライセンスが付与されているため、個人ライセンスを持っていない人でも参加できることが特徴です。会議する場所が固定されるかわりに、複数人を対象としたミーティングがしやすくなるでしょう。
管理機能
有料プランのユーザーには、組織でZoomを利用するための管理機能が搭載されています。アカウントの追加や削除ができたり、アドオンの編集ができたりします。部署や役職を設定することも可能です。
ビジネスプラン以上になると、アカウント管理者はダッシュボードからユーザー情報以外のデータを管理することもできます。たとえば、ダッシュボード内にあるミーティングセクションはミーティングの実施状況を確認できるところです。開催されたミーティングの合計数や接続クオリティなどを確認できます。
ビジネスツールとの連携
有料プランのアカウントは、外部のビジネスツールと連携可能です。例えばGoogleカレンダーを紐づけた場合、スケジュール管理の手順を簡略化できるでしょう。ZoomのアプリからGoogleカレンダーにミーティングの予定を登録したり、GoogleカレンダーからZoomのURLを発行できたりします。
Googleアカウントが必要なツールだけでなく、SlackやCoubic、Salesforceなど多岐にわたるビジネスツールの連携が可能です。業務形態や使用するシーンに合わせて、連携ツールをカスタムするといいでしょう。また、Zoomと連携できるビジネスツールを頻繁に利用している人は有料プランの内容を確認することをおすすめします。
有料プランでできること
Zoomの有料プランは複数あることが特徴のひとつです。それぞれのプランによってできることが違うため、自分が使いたい機能が含まれているプランを導入するといいでしょう。
ここからは、Zoomにあるプランのうち、無料プラン以外の4タイプについて解説します。それぞれの規模感や価格帯についても触れているので、自分が所属している組織の人数と照らし合わせて考えてみることをおすすめします。
また、プロプラン、ビジネスプラン、ビジネスプラスプランは月額制か年額制か選べるようになっています。月額制のほうが割高ですが、1ヶ月だけ導入してお試ししたり、年額制よりスムーズに解約できたりするので便利です。
いきなり通年契約することに抵抗感がある人は、ぜひ月額制の料金体系も考慮しながらプランを比較検討してみてください。
プロプラン
プロプランは4種類のなかでもっとも価格が安いプランです。月額制の場合は、2,125円、年額制の場合は、20,100円で加入できます。
無料プランとの大きな違いは時間制限が実質的になくなることで、ミーティングの最大参加者数や、編集可能なZoomホワイトボードの数は変わりません。
ただし、クラウド保存機能を使ったり、ウェビナー機能をオプション購入したり、無料プランでは利用できない選択肢が増える点が特徴です。プロプランはミニマムな有料プランですが、自分の使いたい機能を追加して、カスタムしながら運用することもできるでしょう。
利用できるライセンス数は5~9と、小規模なグループにぴったりです。Web会議を主催する人が10人以下の場合は、プロプランを選ぶとお得に運営できます。
無料プランの時間制限が気になるけど、ほかの機能については使うかどうかわからないという人は、まずプロプランの導入を考えてみてはいかがでしょうか。
ビジネスプラン
ビジネスプランは、2番目に価格が安いプランです。月額制の場合は、2,700円、年額制の場合は、26,900円で加入可能。プロプランから機能面でのアップグレードがなされていることはもちろん、管理者目線で便利な機能が増えている点に注目してみてください。
たとえば、管理用ダッシュボードが搭載されたり、バニティURLを作成できたりと、ビジネスシーンを想定した機能が多いです。事業でZoomのミーティングを使うときに、一つひとつのアカウント管理やブランディングがしやすくなるでしょう。
ちなみに、バニティURLとは自社独自のZoom用URLのことを指します。バニティURLがあればシングルサインオン機能を使用でき、1つのIDとパスワード認証で複数のサービスにアクセス可能です。
利用できるライセンス数は10~99と、プロプランと比較して格段に数が増加します。中小規模の組織でZoomを導入する場合、ビジネスプランがおすすめです。また、無料プランとプロプランが最大100人でミーティングを開催できるのに対し、ビジネスプラスプランでは最大で出席者300名のミーティングをホストできます。
ビジネスプラスプラン
ビジネスプラスプランは、ビジネスプランにZoom Phoneと字幕翻訳機能、Zoom Roomsの予約機能が追加されたプラン。料金は月額31,250円、年額制の場合、31,250円です。
Zoom Phone専用ハードウェアを使えば、Zoom Roomsで使用する部屋を予約できます。通常のミーティングに加えて、Zoomに搭載されたビジネスツールを頻繁に使用する人はビジネスプラスプランが適してるでしょう。
ミーティングの制限時間やホストできる参加者数はビジネスプランと変わりませんが、データ容量に違いがあります。ビジネスプランは1ライセンスにつき5GBの録音・録画用クラウドストレージが用意されるのに対して、ビジネスプラスプランは10GBのクラウドストレージが用意されることがポイントです。映像を記録に残す機会が多いユーザーは、ビジネスプラスプランのほうがスマートに業務を行うことができるでしょう。
エンタープライズプラン
エンタープライズプランは、もっとも規模が大きいプランのため、大企業での運用に向いています。そもそも利用できるライセンスの下限が250人に設定されており、少人数での利用ができません。
エンタープライズプランの特徴は、大規模なミーティングを開催しやすいことです。ライセンス保持者は、出席者最大500名のミーティングを主催できます。また、ほかのプランでは追加購入する必要があるウェビナー機能が標準搭載されているプランです。
また、録音・録画用クラウドストレージに制限がありません。たくさんのレコーディングデータを保存したり視聴したりできるので、全国的にたくさんのミーティングを開催したり、記録用の映像を残したりする必要がある団体に便利なプランといえます。
さらに大規模なグループでZoomの有料プランを利用する場合、エンタープライズプラスプランを選択することも可能です。エンタープライズプラスプランにアップグレードすると、ホストできるミーティングの出席者を500名から1,000名に増員できます。
自社に合ったプランの選び方
Zoomの有料プランには複数の種類があることがわかりましたが、どのプランにするかどうか判断に迷っている方も多いのではないでしょうか。ここからは、プランの選ぶ際の判断基準をご紹介します。
どのくらいの会社規模か
第一に重要なポイントは、会社の規模です。Zoomの有料プランは取得するライセンス数によって分類されているため、Zoomを利用する団体の大きさによって選ぶとわかりやすいでしょう。
ここで注意が必要な点は、必ずしも会社規模そのものを基準に考えてはいけないということです。当然ながら、グループ内すべての人がZoomを利用するとは限りません。会社のなかでも、アカウントを利用する可能性がある人がどのくらいいるのか精査してからプランを検討しましょう。
何人が参加するのか
もうひとつ注目すべきポイントは、ミーティングの参加人数です。同じ有料プランのなかでも、ミーティングに参加できる最大人数が異なります。
プロプランは最大100人、ビジネスプランとビジネスプラスプランは300人が参加可能です。エンタープライズプランは最大500人のユーザーが参加できます。
会議に同時参加できる人数が数百人単位で変動するため、会社の規模とともに会議の規模もチェックしておきましょう。現在開催しているミーティングの規模が100人に差し掛かっている場合、ビジネスプラン以上の導入を検討したほうが効率的です。
ウェビナーを開催するか
有料プランを比較するなら、ウェビナーを開催するかどうかも考慮しましょう。ミーティングが双方向コミュニケーションを取るのに適しているのに対し、ウェビナーは一方的に情報提供するセミナー形式のセッションに適しています。
社外向けのセミナーを実施する機会が多い状況なら、有料プランに加入してウェビナー機能を追加購入するか、ウェビナー機能が標準装備されているエンタープライズプランを検討するといいでしょう。
ウェビナーを成功させるならぜひフクラシアを検討してみてください。最適な開催方法や配信方法を提案し、効果的なセミナーを実現します。
有料プランはどんな企業におすすめか
自社に合ったプランの選び方に続いて、ここからはそれぞれの有料プランにおすすめの企業を解説します。業種や企業のカラーによって適している有料プランを吟味してみましょう。
プロはこんな企業に向いている
プロプランが向いているのは、少人数のグループや個人事業主です。利用できるライセンス数が10未満なので、アカウントを取得するスタッフが少ない状況でZoomを使う際に向いています。
たとえば、社内でも一部の部署に所属する人のみがZoomを使う予定だったり、社員の数自体が少なかったりする場合に利用しやすいです。また、ほかのプランと比べて価格設定が低めなので、導入するハードルも低くなります。
ビジネスはこんな企業に向いている
ビジネスプランは、社内で一定数以上の人員がZoomを利用している中小企業に最適です。利用できるライセンス数の上限が99人にアップし、Zoomを活用する幅が広がります。
また、ビジネスプラン以上のプランでは、セキュリティ対策も強化可能です。シングルサインオン機能を使って、アカウントにサインインする際の安全性を高められます。コンプライアンスに注意してオンラインミーティングを行う必要がある企業にもおすすめです。
ビジネスプラスはこんな企業に向いている
ビジネスプラスプランは、たくさんの社員がオンライン会議に参加する企業に向いています。基本的な機能はビジネスプランと変わりませんが、Zoom Roomsとの連携がしやすいです。
Zoom Roomsを活用すれば、個々のPCだけでなく会議室をオンラインミーティングの場にできます。インターネットを通して取引先とやり取りする場合、複数の社員が参加することはめずらしくありません。画角や音質を気にしながら個別のPCでログインするより、ビジネスプラスプランとZoom Roomsを使った方が簡単に良質な会議環境を整えられるでしょう。
エンタープライズはこんな企業に向いている
エンタープライズプランは、大企業に向いています。データ管理からミーティング参加人数まで、とにかく最大規模の数に対応しており、中小企業向けのサービスではカバーしきれない領域まで満足のいくサービスを受けられるでしょう。
特筆すべき点としては、ウェビナーが唯一標準装備されていることです。ほかの有料プランは追加購入しなければウェビナーを利用できません。
ウェビナーを使えば、最大1,000人まで参加者を拡大できます。外部に向けて大々的なセミナーを開く機会が多い場合、エンタープライズプランが適しています。
有料プランの値段
さまざまな機能が搭載されているZoomですが、サービス内容だけでなく支払う金額も見逃せないポイントですよね。ここでは、月額制と年額制の場合に注目し、どのようなメリットとデメリットがあるか解説します。
月額
月額タイプを選択した場合と年額タイプを選択した場合で、サービス内容が異なることはありません。短期間のみ有料プランを使うなら、月払いを選択したほうがコストが安く済むでしょう。
たとえば、40分以上のミーティングをする機会が短いスパンで発生するのであれば、月額タイプがおすすめです。繁忙期に合わせて有料プランに加入することで、業務効率化と経費削減を兼ねられます。
また、少しずつ別々の有料プランを試してから、本格的に利用するプランを決めたい人にも月額タイプがおすすめです。実際にサービスを使ってみて効果を体感できるので、利用前とのギャップを埋めやすくなります。
ただし、年額タイプと比べると料金が若干高めに設定されていることがデメリットです。最初は短期間利用するつもりで月払いに設定していても、1年以上Zoomの有料プランを利用する見通しが立った場合は、年払いに変更する必要があるでしょう。
年額
年額タイプを選択すれば、月額タイプよりトータルでかかるコストが安く済みます。すでに長期間Zoomの有料プランを運用する見通しが立っている場合は、年額タイプがおすすめです。たとえばビジネスプラスプランの場合、月額と比べると年間で支払う金額が6,250円も下がります。
年額タイプのデメリットは、すぐに解約できないところです。仮にZoomを使った業務が必要なくなっても、年間契約しているあいだのお金は支払わなければなりません。また、まとまった金額を一度に用意する必要がある点もマイナスポイントです。
Zoomの利用目的がはっきりしない場合は、年額タイプにするかどうか十分に検討しましょう。
有料プランの支払い方法
有料プランの支払い方法は、大きく分けて2つのタイプがあります。1つ目は自動支払い方式で、クレジットカードなどが含まれます。2つ目は手動支払い方式で、銀行振込や電信送金などを用いて支払います。
クレジットカードで支払う場合、以下のブランドで発行されたカードを利用可能です。
・Visa
・Mastercard
・JCB
・Discover
・American Express
また、Zoomの有料プラン支払いはPayPalでの自動支払いにも対応しています。用途によって支払い手段を変えている人や、PayPalに紐づけられたカードで支払いたい場合は、選択してみましょう。
管理者メニューの中に「プランと請求」があり、現在保有しているライセンス数や、サブスクリプションの種類などを確認できます。最初に設定した支払方法を変更したい場合は、このセクションから設定し直しましょう。
有料プランに関するQ&A
最後に、有料プランに関するよくある質問をまとめました。もしプラン選択するにあたって気になるポイントがあれば、ぜひ確認してみてください。
有料プランを利用するうえでわからないことやトラブルについて、Zoomに直接質問できるサービスもあります。ビジネスプラン以上のプランを選択すると、ライブチャットでのサポートを利用可能です。もしもの時は、ぜひZoomのサポート機能も使ってみてくださいね。
お試し期間はある?
公式サイトから直接有料プランに加入する場合、お試し期間はありません。初月から支払いが発生するので注意しましょう。
ただし、代理店を経由して有料プランに入ると無料トライアル期間を設けている場合もあります。基本的にお試しできるスパンは1~3ヶ月程度であるケースが多いです。ただし代理店によってサポート内容が違うので、無料期間の有無のみではなく、複数の要素に注目してから契約しましょう。
また、Zoomが発行しているクーポンコードを利用できる場合もあります。無料でお試しする状況とは異なりますが、定価より安い金額で有料プランに加入可能です。公式サイトから申し込みたい場合は、クーポンの利用も検討することをおすすめします。
申し込み方法は?
有料プランに申し込むには、Zoomの公式サイトにある「プランと価格」というページにアクセスしましょう。加入したいプランの近くにある「今すぐ購入」ボタンをクリックすると、購入画面に繋がります。
購入画面では、プランとユーザー人数、支払いサイクル、オプション機能を選択可能です。クーポンコードもこの時点で入力できます。合計金額を確認し、支払い方法を選択すれば、購入手続き完了です。
すでにある無料プランのアカウントを有料プランに変更する場合は、Zoomにサインインした状態で「マイアカウント」というページにアクセスしましょう。ユーザー情報などを管理する画面が表示されるので「ユーザータイプ」と書かれた項目を探します。
ユーザータイプがBasicになっている場合、すぐ横に「アップグレードする」という青字のリンクをクリックすれば、有料プランへの変更手続きが可能です。有料プランの新規アカウントを作成する場合と同様に、画面の指示に従って操作すれば、購入手続きが完了します。
自動更新される?
月払い、年払いにかかわらず、オンラインでサブスクリプションを購入している場合は、自動更新されます。契約を更新せずに支払いを止めたい場合は、管理画面の「プランと請求」セクションからキャンセル手続きを済ませましょう。翌月からの支払いが不要になります。
有料プランに付随して有料アドオンを利用している場合も、契約期間は自動更新され続けるので注意が必要です。Zoomアカウントと同じく、管理画面からサブスクリプションの設定を変更することで契約の自動更新を休止できます。
解約方法は?
有料プランの利用を停止する場合、2つの方法があります。1つはサブスクリプションの休止手続き、もう一つはアカウント自体の解約です。
サブスクリプションの停止手続きを行った場合、無料プランに変更されますがアカウントそのものは残ります。ひとまず有料プランを休止する場合は、解約より停止手続きをするほうが手間がかかりません。管理者権限があるアカウントの場合、複数ユーザーに対して処理を行うことも可能です。
アカウント自体を解約する場合は、Zoomにサインインしたうえで管理画面にアクセスします。「アカウントプロフィール」という項目のなかに「アカウントを解約」というボタンがあるのでクリックしましょう。画面の指示に従って操作すれば、利用していたアカウントが完全になくなります。
領収書の確認・印刷方法は?
領収書を確認したり、印刷したりする必要がある場合、アカウント管理画面内にある「請求」というメニューから操作可能です。請求メニューのなかには、過去に支払った請求内容や未払いの料金などのデータが集約されています。
「請求書履歴」タブをクリックすれば、詳細な内容を確認可能です。印刷する場合は、請求書のPDFをダウンロードし、印刷すれば問題ありません。
また、請求日の翌日には登録したメールに請求内容が送信されます。メールには請求書のPDFが添付されているので、請求メニューから確認・印刷する場合と同様に、毎月の請求内容をチェックできます。
まとめ
Zoomの有料プランについて、料金の違いだけでなく幅広い側面から比較検討すべきポイントを紹介しました。同じ有料プランでも、加入しているプランによって機能が大きく異なります。業務効率をアップさせるために、自分に合ったプランを選択することが大切です。
しかし、自分が所属している組織に合ったプランを個人の判断で決定するのは心配だという人もいるのではないでしょうか。有料プランのメリットを存分に享受するために、プロフェッショナルの意見も聞きたいという方は、ぜひFUKURACIAのオンラインサポートをご利用ください。
オンラインイベントを万全の体制で実施できるよう、専門知識と経験が豊富なスタッフが、きめ細やかにサポートします。
サービスについてのご案内<FUKURACIA公式ホームページ>