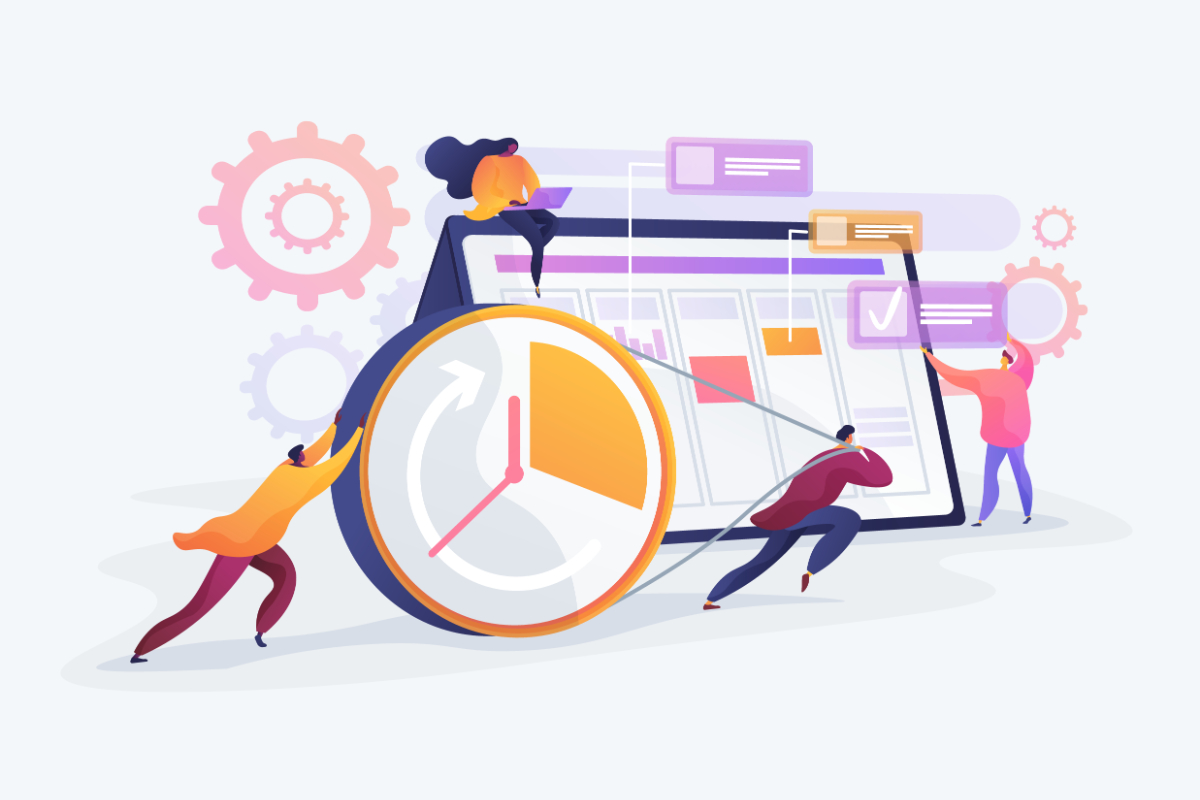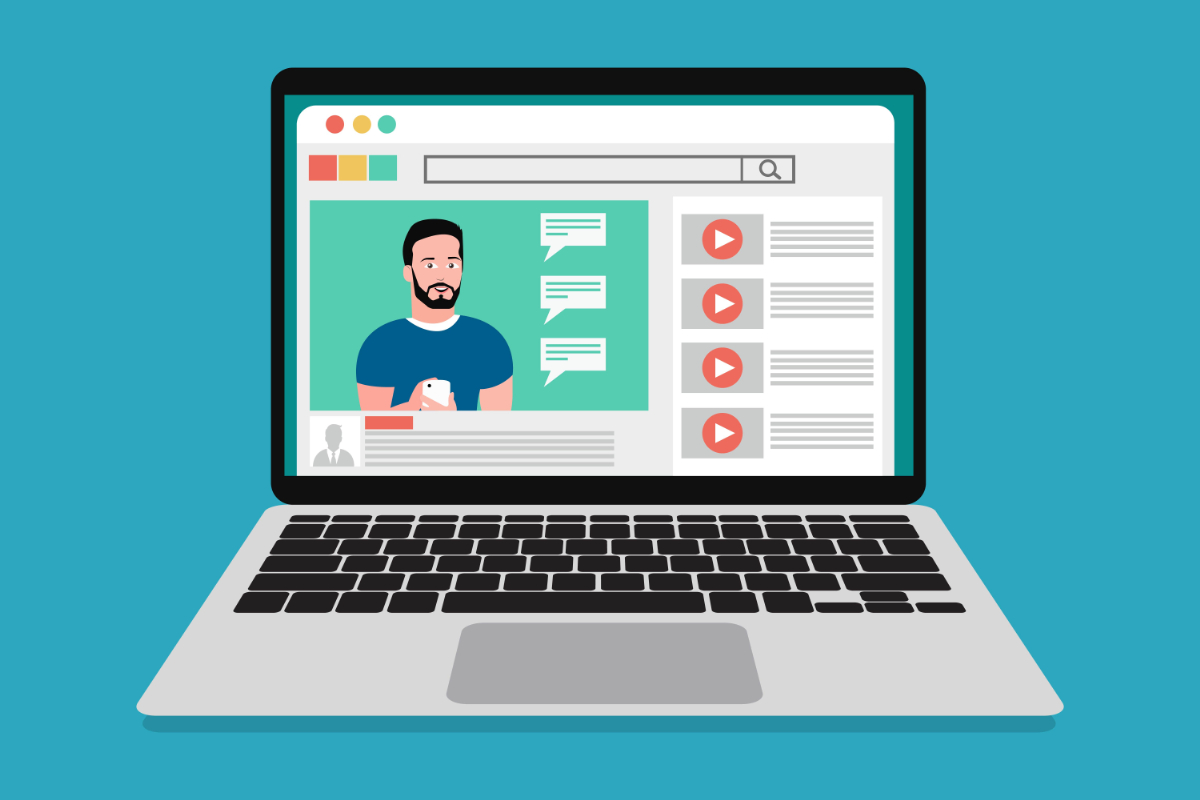※本記事内容は2023年10月時点のものとなります。
Zoomウェビナーは、参加人数の制限が無いだけでなく、場所を選ばずに大規模なセミナーや会社説明会などを開催できるため、多くの注目を集めています。しかし、Zoomウェビナー画面の機能はとても多く、基本的な操作方法について理解する必要があるでしょう。
そこでこの記事では、Zoomウェビナー画面のレイアウトや基本機能、Zoomミーティングとの違いだけでなく、画面共有や分割などの操作方法についても解説します。
Zoomウェビナー画面のレイアウト
まずは、Zoomウェビナー画面のレイアウトについて解説します。Zoomウェビナー画面は、ホストのビューをフォローという設定が標準となっており、主催者であり、全てにおいて権限をもったホストと呼ばれる人が、スピーカービューやギャラリービュー、左右表示モードなどを切り替えて視聴者画面に反映します。
ホストのビューをフォローしていない場合に画面を共有すると、共有画面は中央部に表示され、ビデオは共有画面上部に並びます。また、全画面表示の場合、ビデオはコンテンツの右上に表示されます。
視聴者においては、ホストのビューをフォローにチェックが入っていない場合に限り、スピーカービューやギャラリービュー、共有画面を自由に調整して表示可能で、共有画面とビデオの間にあるセパレーターを操作すれば画面サイズを変更できます。
Zoomウェビナー画面の基本機能
Zoomウェビナー画面には、ビデオの開始やミュートだけでなく、画面の共有やレコーディングなど、さまざまな機能が備わっています。まずは、そんなZoomウェビナー画面の基本機能について詳しく解説します。
ビデオの開始
ビデオの開始とは、ビデオのオン、オフが切り替えられる機能で、使用するカメラの設定も可能です。顔を写したり、資料を見せながら進めたい場合は、ビデオの開始をオンにして、映像を映したくない場合であれば、オフにすると停止できます。
また、ホスト以外の発表者であるパネリストの顔や資料など、映像を映す場合はホストの許可が必要になり、パネリストのビデオ開始日時にチェックをすれば許可できます。
ミュート
ミュートとは、マイクのオン、オフが切り替えられる機能で、使用するマイクやスピーカーの選択も可能です。Zoomウェビナーは人数制限がないことから、多くの人が視聴している状況が予想されます。
そんなとき、発表者に声をかけるとマイクが音声を拾い、会話が多くの人に聞かれて情報漏洩につながってしまう場合もあるでしょう。状況に応じてミュート機能を使うことで、プライバシーを守りつつ、情報漏洩防止にも役立ちます。
参加者
参加者とは、参加者のトークを許可するだけでなく役割の変更などもできる機能です。Zoomウェビナーにおける参加者は、視聴しかできませんが、ホストがトークの許可を選択すれば、許可された視聴者は音声で参加できるようになります。
また、参加者から操作すればパネリストの役割をホストに変更し権限を与えられます。
画面を共有
画面の共有は、参加者に共有したい資料などの映像を共有できる機能です。Zoomミーティングであれば参加者全員と画面を共有して進めますが、Zoomウェビナーの場合、ホストとパネリストの間のみで共有しています。そのため、視聴者は具体的な映像を見ることができず、内容を理解しづらくなってしまいます。
視聴者の理解度を深め、満足度の高いZoomウェビナーを実施するためにも画面の共有について覚えておきましょう。また、共有した資料にはテキストの挿入や手描きの線なども加えられます。進行内容に応じて活用してみましょう。
手を挙げる
手を挙げるとは、参加者の意思表示として活用できる機能で、視聴者が手を挙げるとホストやパネリストに通知されます。操作方法は、ウェビナーコントロールにある「手を挙げる」をクリックするのみで、多数決に利用したり、簡単な質問に答えてもらうだけでなく、進捗具合の確認などにも役立ちます。
レコーディング
レコーディングとは、Zoomウェビナーの映像を録画できる機能で、WEBサイトへの掲載や社内資料への活用などに役立ちます。また、Zoomウェビナー終了後に視聴でき、改善点があれば今後のウェビナーに反映させるなど、クオリティ向上の面でも活用できます。
録画場所は、このコンピューターにレコーディングとクラウドにレコーディングから選択できるため、使い勝手が良い方を選択しましょう。
投票
投票とは、あらかじめ用意しておいた投票をZoomウェビナー時に呼び出せる機能で、一度の投票で最大10個まで事前に設定でき、Zoomウェビナー実施時に、リアルタイムで参加者の意見を集められます。
単一回答や選択式の質問を作成でき、Zoomウェビナー終了後には投票レポートをダウンロードできます。質問内容によっては、客観的にZoomウェビナーの評価を把握できるため、内容改善などにも役立つでしょう。
Q&A
Q&Aは、参加者からの質問に答えられる機能で、ライブで回答と回答を入力から選べます。質問の中には答えづらい内容が届く場合もありますが、その際は、該当する質問にカーソルを合わせて「却下」をクリックして拒否ができます。
Zoomウェビナーは場所を選ばず参加できることから、人目の少ない場所からでも参加できます。そのため、集中力の低下や内容に飽きてしまうことも考えられます。そんなときにQ&Aをうまく活用すれば、視聴者も巻き込みながらZoomウェビナーを進められるでしょう。
チャット
チャットとは、参加者にチャットを送信できる機能で、意見の交換やお知らせの書き込みなどに活用できます。ホストの画面上では、すべてのパネリストかすべてのパネリストおよび出席者から選択でき、パネリストのみにメッセージを送る際は、すべてのパネリストを選択します。全員にメッセージを送るのであれば、すべてのパネリストおよび出席者を選びましょう。
また、特定の参加者へメッセージを送りたい場合は、参加者から操作する必要があり、参加者欄からメッセージを送りたい人を選択し、チャットをクリックすればメッセージが送れます。
そのほかにも、チャットできるユーザー管理からチャットを使える範囲の変更も可能で、全員を選択すれば視聴者もチャットに参加でき、該当者なしやホスト、およびパネリストを選択すると視聴者のチャット欄には表示されなくなります。
このように、Zoomウェビナーにはさまざまな機能がありますが、全てを理解し進行するのに不安を感じる方もいると思います。
FUKURACIAでは、基本的なオンライン配信サービスや会場探し、スタッフ手配だけでなく、オンラインセミナーのポイントなどをまとめた運営ガイドもダウンロードでき、スムーズなZoomウェビナーの進行を手助けしてくれます。気になる方は一度問い合わせてみて下さい。
Zoomミーティング画面との違い
Zoomミーティングとの違いは、そもそも利用可能人数に大きな違いがあり、Zoomウェビナーは最大50,000人参加できますが、Zoomミーティングの場合は、最大1,000人までとなっています。そのため、大規模なセミナーや研修会、説明会などを開催する場合はZoomウェビナーの方が向いているでしょう。
そのほかにも、Zoomミーティング画面との違いは、参加者の匿名性にあり、Zoomウェビナーの場合、映像や音声の共有は原則としてオフになっているため、ホストやパネリスト以外、どんな人が参加しているのか知る術がありません。一方、Zoomミーティングの場合は、参加者の音声や映像がほかの参加者にも共有されます。
また、参加者リストの閲覧も、Zoomウェビナーであればホストやパネリストのみ閲覧可能ですが、Zoomミーティングの場合は参加者全員が閲覧できます。
Q&A機能や挙手機能、チャット機能にも違いがあり、Zoomミーティングの場合、Q&A機能や挙手機能は無く、チャット機能に関しては、標準仕様として参加者全員が利用できます。また、Zoomミーティングであれば、ホストが許可した場合においては画面共有操作は可能ですが、Zoomウェビナーの場合、視聴者は操作できません。
それぞれ機能が異なり、説明会や研修会など1対多数に対してはZoomウェビナーの方が向いており、面談や面接などお互いにコミュニケーションが必要な場合は、Zoomミーティングの方が適しています。
Zoomウェビナー画面の操作方法
Zoomウェビナー画面の基本機能には、多くの機能が備わっていますが、スムーズに効率良く進行するためには具体的な操作方法についても知っておく必要があります。
そのため、次は画面の共有や2画面にする方法だけでなく、画面の分割やビューを切り替える方法について詳しく解説します。
画面を共有する方法
具体的な資料などの映像があった方が、視聴者に対して分かりやすく説明する場合に有効で、音声だけでなく、映像を使い説明した方が内容を深く理解してもらえます。そのため、画面を共有する方法は最低限覚えておきましょう。
基本画面の下にある共有をクリックすると、共有できる画面一覧が表示されます。共有する画面を選択し、下の共有をクリックすれば画面を共有できます。
また、映像一覧の下に表示されているコンピューターの音声共有を選択すれば音声も共有でき、ファイルの共有に関しては、ホストだけでなくパネリストも操作可能です。
画面共有では、手描きやテキストなどで自由に文字や図を書き込め、メモや議事録などにも活用可能なホワイトボードなども共有可能です。
まず、基本画面の下にある共有をクリックします。共有できる画面一覧からホワイトボードを選び、画面下の共有を選択すればホワイトボードが共有できます。
また、ホワイトボードは、ホストの許可があれば視聴者も書き込めます。視聴者を巻き込んでZoomウェビナーを進めたい場合にも役に立つため、ホワイトボード共有の操作方法も覚えておきましょう。
そのほかにも、基本画面下の共有を選択し共有したい画面を選んだら、下に表示される共有をクリックし画面共有後、上にメニューが表示されるのでコメントを付けるを選択すれば共有した画面にコメントを入れることも可能です。
共有画面へのコメントは、重要な部分を強調でき、視聴者に対し大事な情報を漏らさずに伝える手段のひとつになるため、画面共有と合わせて覚えておくのがおすすめです。
画面を分割する方法
Zoomウェビナー画面は調整可能で、調整方法を理解すれば画面が見やすくなり、ストレスが軽減され効率よくZoomウェビナーが進められるでしょう。
操作方法は、共有画面の上に表示されているオプションを表示をクリックし、さまざまな選択肢の中から左右表示モードを選択すれば、共有画面とスピーカー画面を自由に調整できるようになります。しかし、自分がファイルを共有している場合は左右表示モードが使えないので注意しましょう。
また、自動的に左右表示モードに設定も可能で、Zoomを起動し、画面右上歯車マークの設定から画面共有をクリック、左右表示モードにチェックを入れれば設定完了です。
2画面にする方法
Zoomウェビナーを進めるにあたって、効率良く対応するためにもデュアルモニターの使用がおすすめです。操作方法は、Zoomアプリを起動し、歯車マークの設定をクリック、一般を選択し画面上のデュアルモニターの使用を選択すれば設定完了です。
Zoomウェビナーは、視聴者からの質問やチャットなどに対応する場合もあります。そんなとき、1つの画面だと共有画面を確認しながら進めなければいけないため効率が悪く、スムーズな進行を妨げてしまう可能性があります。
そんなとき、2画面設定を活用すれば効率がよくなり、スムーズにZoomウェビナーを進められるでしょう。
ビューを切り替える方法
適切にビューを切り替えることで画面が見やすくなります。操作方法は、画面右上に表示されているギャラリービュー、もしくはスピーカービューをクリックすれば切り替えられます。使いやすい方を選んで切り替えましょう。
そのほかにも、Zoomウェビナー基本画面にある参加者を選択し、参加者欄のスピーカーの横にある詳細にカーソルを合わせ、スポットライトビデオを選択すれば、スピーカーに画面を固定できます。効果的なZoomウェビナーにするためにも、ビューの切り替えを活用してみましょう。
まとめ
Zoomウェビナーは、参加人数に制限が無く、場所を選ばずに大規模なセミナーや説明会などを開催できます。Zoomミーティングとは、参加人数の上限や参加者の匿名性などに違いがあり、研修会や説明会など、1対多数に対してはZoomウェビナーの方が向いています。
ビデオの開始やミュート、トークの許可や役割変更などができる参加者機能だけでなく、画面の共有や手を挙げる機能、チャットなど多くの機能が備わっています。
一方で、大規模なセミナーなどに活用されることが多いため、スムーズに進行できるか不安になる方もいると思います。そんなときは、配信をサポートしてくれる業者を検討するのもひとつの方法です。
FUKURACIAでは、基本的なオンライン配信サービスや会場探し、スタッフ手配だけでなくオンラインセミナーのポイントなどをまとめた運営ガイドもダウンロードでき、スムーズなZoomウェビナーの進行を手助けしてくれます。気になる方は一度問い合わせてみて下さい。
サービスについてのご案内<FUKURACIA公式ホームページ>