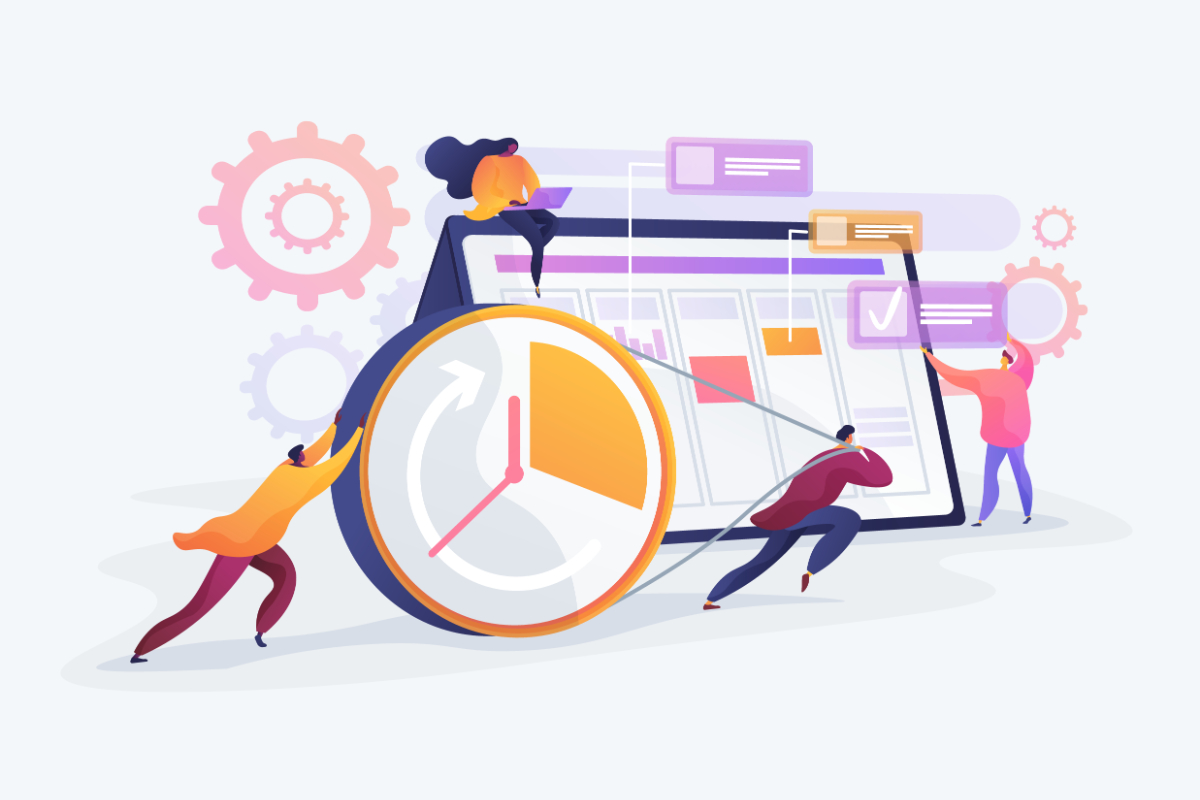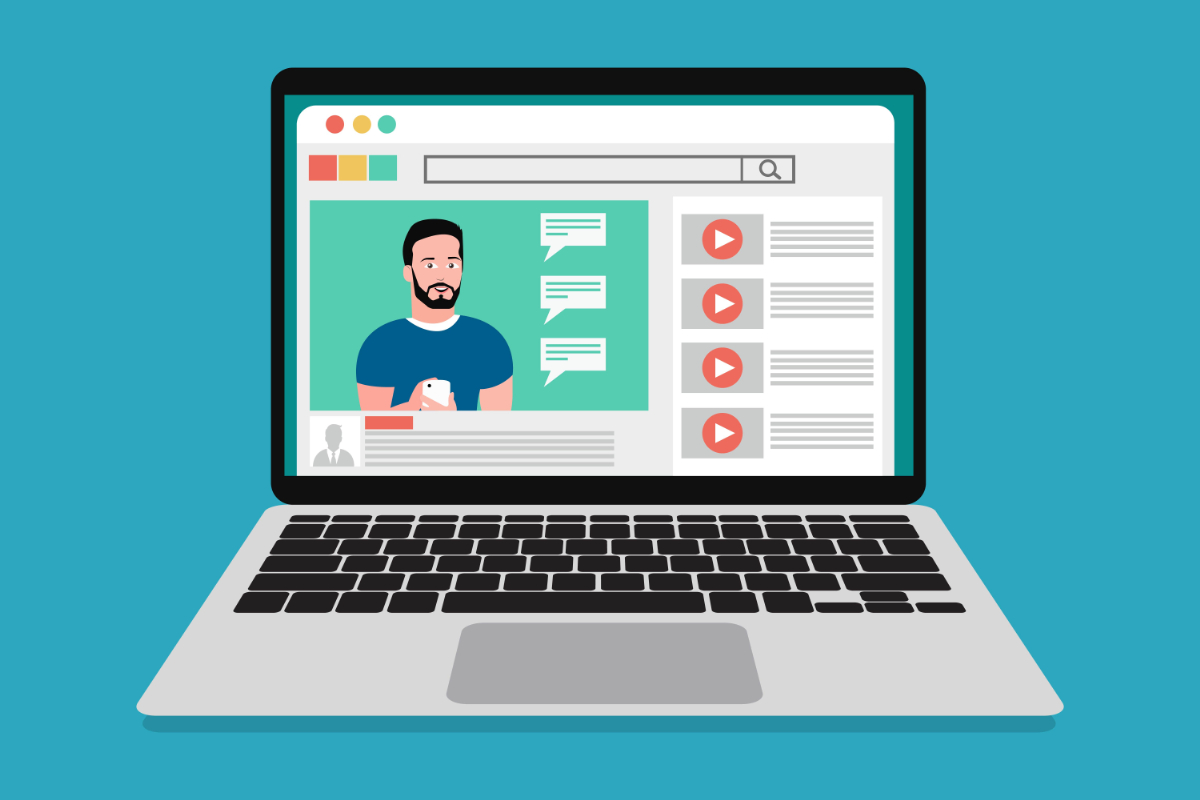※本記事内容は2023年10月時点のものとなります。
自社で新社員を採用したい方や情報の共有方法を探している方は、Zoomウェビナーを録画して使ってみてはいかがでしょうか。録画機能を使用する前に、注意点を把握しておくことが大切です。
本記事では、Zoomウェビナーの録画する手順や録画する前に把握しておくべき注意点、録画動画を保存する方法をご紹介します。そのほか、録画するメリットやデメリット、動画の活用方法もお伝えするので、Zoomウェビナーを利用し始める方や利用して間もない方は、ぜひ参考にしてください。
Zoomウェビナーを録画する方法
Zoomウェビナーの録画機能は、あらかじめ自動録画されるように設定しておくやり方と、その都度手動で録画するやり方の2種類があります。録画する機会が多い場合は自動録画、たまに録画する機会がある場合は、手動での録画がおすすめです。
自動で録画したい場合
あらかじめ自動録画を設定しておく方法は、以下のとおりです。
1. Webブラウザ上でZoomウェブポータルにアクセスする
2. Zoomウェブポータルにサインインする
3. 「ウェビナーをスケジュールする」をクリックする
4. 設定のなかで「自動的にウェビナーをレコーディングします」をクリックする
ひととおりの設定を済ませておけば、ウェビナーが開始されるのと同時に録画機能がオンになります。何度も録画する場面がある場合は、自動録画を活用して録画のし忘れを防ぎましょう。
ウェビナーがはじまったと同時に録画されるので、冒頭の重要な部分を録画できなかったという事態を避けられます。冒頭の余白部分を消したい場合は、動画編集ツールなどで削除するとよいでしょう。
手動で録画したい場合
ウェビナーの途中でその都度手動で録画する方法は、以下のとおりです。
1. ウェビナーを開始する
2. 画面下にある「レコーディング」をクリックする
3. 「このコンピュータにレコーディング」または「クラウドにレコーディング」をクリックする
レコーディングをクリックしただけでは録画は開始されず、録画する場所を選択する次のステップが済むと、録画機能がオンになります。Zoomウェビナーを使い慣れていない場合は、テストでウェビナーを開始してみて、事前にボタンの位置や保存場所を確認しておきましょう。
手動での録画は、重要な箇所のみを録画したい場合に活用できます。録画する機会があまりない方は、必要なときにのみ使えるように、手動で録画する方法を把握しておくとよいでしょう。
録画を停止する方法
Zoomウェビナーの録画を停止する方法は、2種類あります。画面下にある「一時停止」または「レコーディング停止」をクリックする方法と、左上にあるインジケータをクリックする方法です。
録画を一時停止した場合「Recording Paused」と表示されることがほとんどです。録画を再開するには、停止する方法と同じように、画面下部にある「レコーディングを再開」または左上にあるインジケータをクリックしましょう。
録画する際の注意点
Zoomウェビナーを利用する際、録画する方法だけではなく、録画するときの注意点も把握しておきましょう。録画する際の注意点は主に4つあり、知らずに利用すると大きなトラブルにつながる恐れがあります。
録画権限はホストとパネリストにのみ付与される
ウェビナーに参加している方全員が、録画できるわけではありません。録画権限があるのは、ホストや共同ホスト、録画権限を与えられた特定のユーザーのみです。
コンピュータ上に録画した動画を保存する場合、事前にコンピュータの容量に空きがあるのか確認することが大切です。Zoomウェビナーを録画してローカル保存する機会が多い方は、定期的に不要なファイルを削除しましょう。
録画するときは必ず許可を取る
Zoomウェビナーを録画する際、事前に参加者全員に許可を取りましょう。なかには録画禁止のウェビナーもあるため、許可を取らずに録画をした場合は、トラブルに発展する可能性が高いです。
ウェビナーに参加する方のなかには、顔出しに抵抗がある方やその場でしか内容を共有したくない方がいるでしょう。そのため、録画する旨を伝えておかないとクレームにつながる恐れがあります。
また、録画する旨を伝えて許可を取るのではなく、録画した動画の活用方法や使い道なども説明しておきましょう。思っていた活用方法と違うなどと、トラブルにつながってしまいます。
録画すると参加者へ通知される
Zoomウェビナーの録画機能を利用すると、画面上に「レコーディング中です」または「このミーティングは録音されています」と表示されます。そのため、ウェビナー参加者全員が録画されていることに気づくことになります。
許可を取っていないうえで録画が開始されたことが画面上でわかると、その場が混乱してしまう恐れがあります。予定どおりにウェビナーを終えられず、終了時間の延長や要点の伝え忘れなどが生じてしまうでしょう。
ローカルレコーディングとクラウドレコーディング
Zoomウェビナーを録画する場合、録画にはローカルレコーディングまたはクラウドレコーディングが選択可能です。使用するコンピュータが録画先となるローカルレコーディングの場合は、録画される内容は録画している参加者の視点による様子になります。ローカルレコーディングの場合は、参加者がギャラリービューに切り替えたり、誰かが共有を開始しても録画は続き、それぞれが表示しているウェビナーのビューに従います。
クラウドレコーディングの場合は、コンテンツがZoomサーバーを通過する時に録画されます。このため、クラウドレコーディングは参加者の現在のビューに左右されず、ホストが事前に設定した録画設定に従い録画されます。上述したローカルレコーディングと違い、ホストが使用しているビューと無関係に録画されるので、複数のビューを同時に録画でき、それぞれのファイルで生成可能です。
また、Zoomウェビナー中の参加者のビデオのオンオフの切り替えから、背景、エフェクト、アバター、画面共有などの変更は、どちらの録画方法でも内容の一部として録画されます。目的や用途により録画方法を選択するとよいでしょう。
録画した動画の保存方法
Zoomウェビナーを録画する際、録画する場所を決める必要があります。ここでは、録画した動画の保存方法を2種類ご紹介します。
ローカル保存
Zoomウェビナーのローカル保存は、録画した動画をコンピュータ上に保存する方法を指します。ウェビナーを録画する際「このコンピュータにレコーディング」をクリックするとローカル保存が可能です。
録画した動画のファイル名は、設定によって異なります。デフォルト設定では、オーディオ/ビデオファイル(MP4)の名前が「video〇〇(数字).mp4」であり、オーディオのみのファイル(MP4)の名前が「audio〇〇(数字).m4a」です。
クラウド保存
Zoomウェビナーのクラウド保存は、Zoomのクラウド上に録画した動画を保存する方法を指します。録画する際に「クラウドにレコーディング」をクリックすると、クラウド保存が可能です。
また、クラウド保存は誰でも利用できるわけではなく、有料ライセンスを所持しており、クラウドレコーディングの設定が有効になっている方が利用できます。ホストから録画権限を与えられたパネリストは、ローカル保存しかできないため、理解しておきましょう。
クラウド保存した動画は、ブラウザからZoomにアクセスしマイページを開くと閲覧できます。録画データへのアクセスだけではなく、URLの取得や共有も可能です。
>録画するメリットとデメリット
Zoomウェビナーを録画すると、ビジネスのさまざまなシーンでメリットが得られます。一方でデメリットも生じるので、メリットとデメリットともに理解したうえで、Zoomウェビナーを利用しましょう。
メリット
Zoomウェビナーを録画することで、定期的にウェビナーを開催するためのコストや工数を軽減できます。はじめに開催したウェビナー内容を録画すると、2回目以降のウェビナーで活用でき、何度も同じ内容の動画を撮影する手間が省けるでしょう。
ウェビナーを開催する際、機材の準備や会場の確保などでコストがかかってしまいます。録画した動画を何度も配信することで、2回目以降のセミナーではそれらのコストを抑えられます。ウェビナーの全体的なコストを抑えられると、参加料を安く提供できて参加者にとってメリットとなるでしょう。
また、ウェビナーを何度も開催するハードルが下がるため、定期的にウェビナーを開催しやすくなり、結果的に参加者が増えるメリットにもつながります。録画した動画を編集してクオリティを上げれば、さらに参加者が増える可能性があります。
デメリット
Zoomウェビナーを録画して何度も配信した場合、時間の経過とともに内容が古くなってしまう点がデメリットです。録画した動画内容に変更点が生じれば、その都度、新たにウェビナーを録画する必要があります。
通常のZoomと比べると、Zoomウェビナーはホストと参加者でのコミュニケーションが取りづらいです。ウェビナーの内容に対してわからないことがあっても、その場で質問しづらいため、疑問点が残ってしまう恐れがあります。
また録画した動画を配信すると、ライブ配信のように興味を引く工夫がしづらいです。ライブ感を出せないことが原因で、参加者が飽きて離脱してしまうこともあるでしょう。
録画した動画の活用方法
Zoomウェビナーを録画したら、さまざまな方法で活用が可能です。ここでは、録画した動画の活用方法を4つご紹介します。
オンデマンド配信
Zoomウェビナーは、オンデマンド配信ができる機能が備わっています。オンデマンド配信とは、ウェビナーの動画をアーカイブ動画としていつでも視聴できることです。
Zoomウェビナーでオンデマンド配信をするには、ウェビナーオプションから「ウェビナーをオンデマンドにする」をクリックして設定する必要があります。オンデマンド配信設定をすると、ウェビナーの説明欄にアイコンが表示されるので確認しましょう。
ただし、ウェビナーを視聴できるユーザーは、URLを共有した方限定である場合があります。特定のユーザーを対象にオンデマンド配信する場合は、事前にURLを共有しておくことが必要です。
社内での情報共
Zoomウェビナーで社内で役立つ情報を配信した場合、録画したものをそのまま社内で共有できます。動画を視聴するだけで情報共有ができるため、ほかの部署とも一斉共有が実現できるでしょう。
新人社員に役立つ情報であれば、採用後の社員育成教材としても活用が可能です。動画を教材として活用すれば、既存社員が育成にかける時間を削減できる可能性があります。
また、録画した動画では情報が物足りない場合、編集して動画のなかに新たに撮影した動画やテロップなどを追加するとよいでしょう。機密情報が含まれている場合は、外部に情報が漏れないよう共有する際に注意が必要です。
今後の改善資料
Zoomウェビナーを録画したら、保存先にアクセスすることでいつでも見返すことができます。自分が話した内容を後から見返すと、改善点が見つかる可能性があります。課題を明確にしたうえで、今後ウェビナーを開催できるでしょう。
また、ウェビナーで会社の経営状況などを定期的に配信することで、テキストだけではなく、動画資料として残すことができます。過去の会社の状況を動画で確認でき、これからの会社の課題・改善点の洗い出しに役立つでしょう。
広告用素材・オファー
録画したZoomウェビナーは、Web広告の素材やオファーとして活用できます。有益な情報が盛り込まれたウェビナーを広告の一部に利用することで、顧客の興味を引く広告効果が期待できるでしょう。
ウェビナー動画を特典としてプレゼントすると、リード獲得にもつながります。使い方によっては、集客効果や販促効果などが期待できます。優良社員の採用や経営状況の改善が課題となっている会社は、録画したZoomウェビナーを活用してみましょう。
まとめ
Zoomウェビナーでは、録画機能やオンデマンド配信機能などが利用できます。ウェビナー内容を録画することで、2回目以降のウェビナーで新たに動画を制作するコストや手間が省けます。自動的に録画できる機能も備わっているため、とくに定期的にウェビナーを開催する会社におすすめです。
そのほか、広告の素材やオファーなどにも活用でき、その結果リード獲得や優良社員の採用などにつながるメリットがあります。録画しておけば後から編集できるため、情報が不足している場合は、新たな動画やテロップなどの追加が可能です。
サービスについてのご案内<FUKURACIA公式ホームページ>