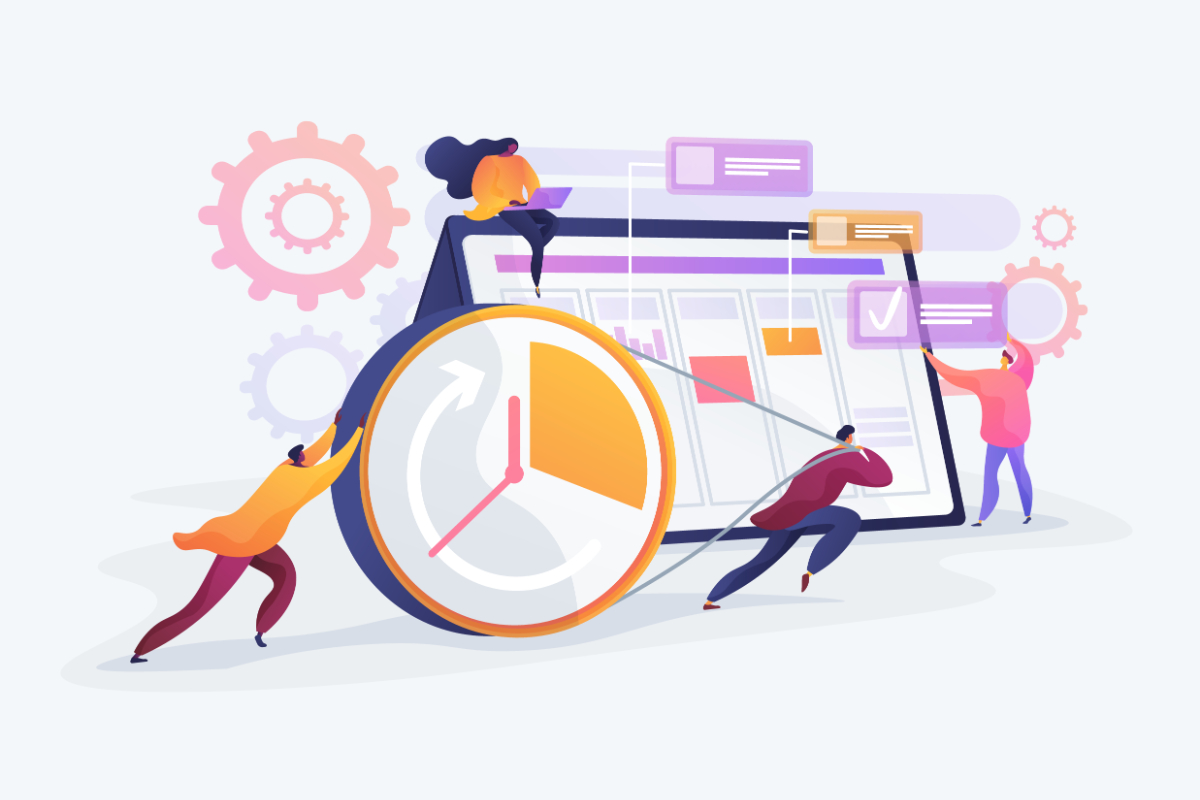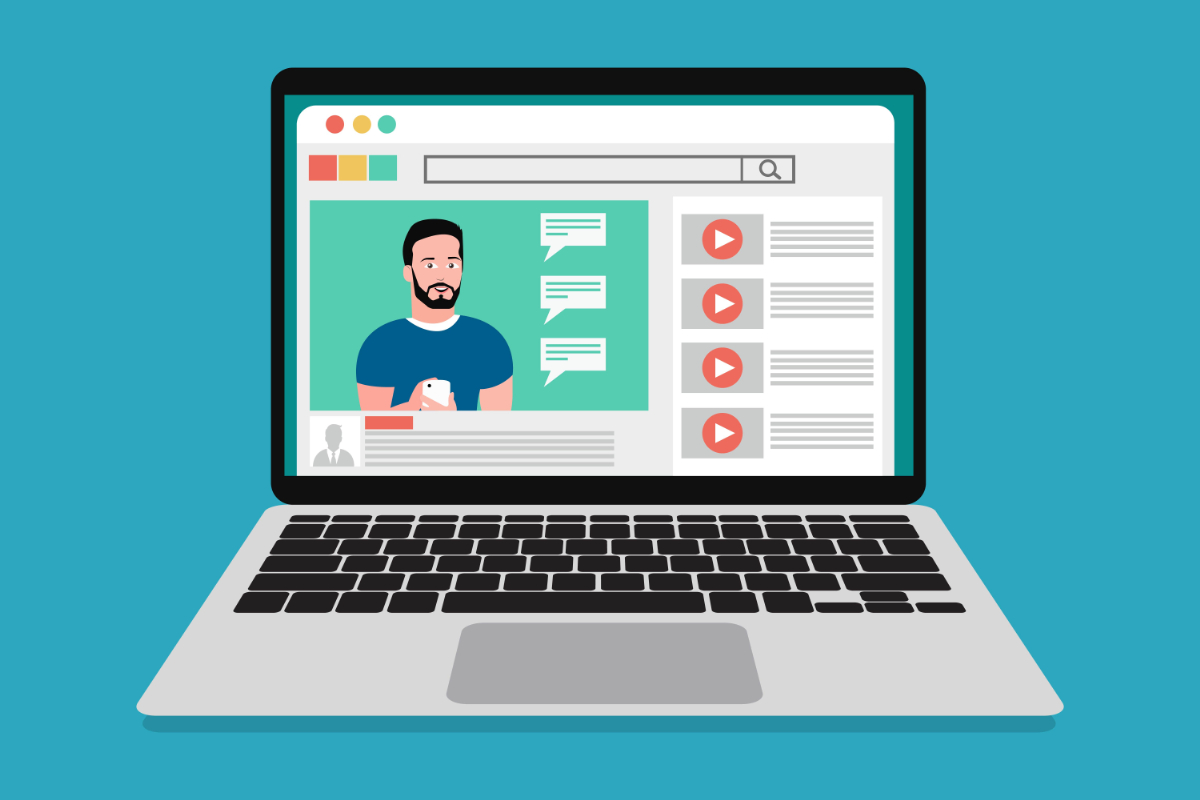みなさんは、Zoomを使用した経験をお持ちでしょうか。Zoomとは世界トップクラスのシェアを誇るWeb会議ツールです。
そんなZoomには、会議を円滑に進めるためにさまざまな機能が搭載されています。その便利な機能の1つが、画面共有です。
今回はZoomの画面共有の基本的なやり方をご紹介します。また、画面共有によってできることや遠隔操作の手順、トラブルが発生したときの対処手順もまとめて取り上げるため、ぜひ最後までご覧ください。
Zoomの画面共有とは
そもそもZoomにおける画面共有とは、会議やミーティング中に自分が使用しているパソコンやスマートフォン、タブレットに表示されている画面を、そのまま相手が使用している端末に表示する機能です。ミーティングの主催者であるホストはもちろん、会議に参加しているメンバーであれば誰でも画面共有ができます。
オンラインミーティングに限った話ではありませんが、資料を見ながら話し合いを進めている最中に、資料のどの部分について話し合っているのかわからなくなってしまった経験を持つ人は少なくないでしょう。そんなとき、画面共有機能を使用すれば聞き手と話し手が同じ資料を見ながら話し合いができるため、混乱が生じることなく円滑に会議が進められます。
Zoomの画面共有でできること
オンラインミーティングを実施するにあたってZoomの画面共有は便利な機能ですが、具体的にはどのようなことができるのでしょうか。会議に役立つ画面共有機能の詳細について、簡単に解説します。
デスクトップ画面の共有
画面共有の代表的な機能として、デスクトップ画面の共有が挙げられます。この機能はその名のとおり、1つの端末の画面を複数の端末で共有する機能です。この機能を使用すると、それまで映っていた会議の画面が閉じ、画面共有がスタートします。
このとき、デスクトップの外枠がグリーンの線で囲まれますが、これは画面共有が行われている最中というサインです。そして、この線の枠内の様子が参加者たちにリアルタイムで共有されます。
ディスプレイの共有は、ポインターで資料の重要箇所を示しながら説明したり、遠方にいる相手とカンファレンスをしたりする際に便利な機能です。ただし、画面上にあるファイルがすべて相手の端末にも表示されてしまうため、機密性の高いファイルが映らないように注意しましょう。
アプリケーション画面の共有
Zoomでは、特定のアプリケーションを操作しているディスプレイのみを共有できる機能もあります。通常のディスプレイの共有でもできますが、パスワードの入力など、見られたくない動作まで共有してしまう可能性が高いです。しかし、アプリ専用の機能を活用すれば相手が確認できるのは限定された画面だけなので、セキュリティ面でも安心して使用できます。
アプリを使用している画面のみを共有するやり方は、通常の共有を行うときと基本的には同じです。ディスプレイの下に表示されている画面共有ボタンを選び、表示中の画面一覧から任意のアプリを選択しましょう。ちなみに、複数のアプリを選択したい場合は、macOSならShiftキー、WindowsならCtrlキーを長押ししてください。
スマートフォン・タブレット画面の共有
画面共有機能は、パソコンだけが使用できる機能ではありません。スマートフォン、そしてタブレットでも共有できます。
画面共有の手順はAndroidとiPhoneで詳細が異なっており、それぞれZoomを起動し画面共有ボタンをタップするところまでは同じです。その後、Androidは画面を、iPhoneはスクリーンをタップすることで画面共有が完了します。
ちなみに、iPhoneやiPadでディスプレイの共有をする場合、コントロールセンターから画面収録へアクセスできるように、あらかじめ設定をいじっておきましょう。また、ディスプレイの共有ができる前提として、Androidは5.0以上、iOSは11以降、そしてZoomバージョン4.1.18611.1228以上の端末とアプリケーションが必要です。
ホワイトボードの共有
画面共有機能を使用している最中は、ホワイトボードの共有も可能です。ホワイトボードとは、Zoomに搭載されている機能の1つで、ディスプレイに表示されたホワイトボードに自由に書き込みができます。基本的にはキーボードで文字を入力しますが、実際のホワイトボードのように専用のペンを使用して文字を書き込むことも可能です。
ホワイトボードを共有する際は、画面共有を選択してからホワイトボードを起動し、共有を選択しましょう。以降は、すべてのミーティングの参加者たちが自由にホワイトボードに書き込みができるようになります。
ただし、ページの作成やディスプレイの切り替えができるのは、共有を開始したホスト、または参加者のみです。また、複数のホワイトボードをディスプレイに表示したい場合は、デュアルモニターを有効にする必要があります。
【デバイス別】画面共有のやり方
画面共有のやり方は、パソコンを使用するかスマートフォンを使用するか、またスマートフォンはどのOSの端末を使用するかによって詳細が異なります。それぞれのデバイスで画面共有をするための手順を、順番にチェックしていきましょう。
Windows/Mac
パソコンでZoomを使用するにあたって、あらかじめデスクトップアプリをダウンロードしておくのをおすすめします。Zoomは、ブラウザからでも問題なく使用可能ですが、アプリ版はオンライン会議のための通信や操作が最適化されており、かつ動作や表示速度も安定しているのが強みです。そのため、アプリが起動できなくなった場合や、会社の規定でアプリのダウンロードが禁止されている場合を除き、アプリ版を使用しましょう。
日本で使用されているパソコンの多くはWindows、またはMacですが、基本的な使い方、そして画面共有の手順は一緒です。まず、Zoomを起動してミーティングを始めましょう。それから、ディスプレイの下にある画面共有を選択し、高度な共有オプションから対象となる参加者を選んでください。
ちなみに、画面共有はセキュリティ機能からも選択可能です。手順はZoomを起動するところまで同じで、ディスプレイの下にあるメニューからセキュリティを選択し、画面共有にチェックをしてください。もし参加者との共有を終了したくなったら、チェックを外すだけで通常モードに戻ります。
iOS端末
iOSとは、アメリカの多国籍テクノロジー企業であるAppleが独自に開発したOSのことです。iPhoneやiPadなど、Appleの純正品にのみ搭載されています。常に最新のセキュリティとソフトウェアを長時間アップデートできる点やウイルスに強い点、そしてブランドイメージから日本で高い人気を誇る端末ですが、もちろんZoomも使用可能です。
iOS端末からZoomを使用する場合、モバイル端末にインストールしたアプリから操作するやり方、そしてミラーリング機能を活用するやり方の2種類があります。まず、モバイル端末からデスクトップ共有したいときは、アプリを開いて画面下に表示される共有を選択しましょう。その後、ブロードキャストを開始と表示されるため、タップするとカウントが始まり、画面の共有が完了します。
一方、ミラーリング機能を活用する場合は、アプリ選択後画面下に表示される画面の共有を選択し、そこからiOS端末のコントロールセンターを開いてください。そしてミラーリング機能を有効にし、画面ミラーリングをタップすれば画面共有が始まります。
ちなみに、iPhoneでもiPadでも基本的な操作手順は同じです。そのため、自分にとって扱いやすい方で画面共有を実施しましょう。
Android端末
Androidとは、インターネット関連サービスと製品の開発に特化したアメリカの企業であるGoogle社によって開発されたOSで、世界のOSシェアのトップに君臨しています。iOSがiPhoneやiPadなど、Appleの純正品にしか搭載されていないのに対して、Androidには固定の機種は存在しません。
iOS端末と比較するとAndroid端末は機種の種類が非常に豊富で、大きさやデザイン、機能などから自分の好みの端末を見つけやすいです。また、カスタマイズ製の高さもAndroid端末の魅力で、ホームのレイアウトも細かく決められます。
Android端末でZoomを使用する場合は、あらかじめダウンロードしていたアプリからZoomを開きましょう。そしてディスプレイの下に表示されている共有を選択し、そこから画面、続いて今すぐ開始をタップしてください。問題がなければ、そのまま画面共有が始まります。
ちなみに、画面共有の最中は左下にコメントと共有の停止という2つのボタンが表示されており、それぞれ選択が可能です。コメントを選択すると文字や絵の入力ができ、停止を選択するとそのまま画面共有が終了します。
【用途別】画面共有する方法
Zoomには、ほかのツールでは実現できない特殊なコンテンツの共有機能も搭載されています。それぞれのやり方について、順番にみていきましょう。
動画を共有したい場合
Zoomでは、ビデオの共有も可能です。ビデオでプレゼンテーションをしたいときや参加者と一緒にビデオを楽しむイベントを開催したいとき、そして製作した自社のPVの品質を確認するときなどに活用できます。ビデオの共有は静止画を共有する際に使用する機能でもできますが、ビデオ再生機能を使用すれば、より鮮明なビデオ視聴の実現が可能です。
Zoomでビデオを共有するにあたって、共有後からビデオを開くやり方と、あらかじめビデオを開いておくやり方の2種類があります。前者はディスプレイの共有をした後に詳細タブからビデオを選択すれば、データの再生が可能です。後者は共有したいビデオを再生した状態でミーティングを開始し、共有ウィンドウからビデオを選択しましょう。
注意点として、パソコンでビデオの共有をする場合は、アプリ版のZoomを使用してください。ブラウザ版でもある程度のクオリティでの視聴は可能ですが、品質や再生速度は最適化されたアプリ版の方が良好です。
また、高画質ビデオを共有したい場合は、グループHD機能を使用しましょう。デフォルトの画質は360pですが、グループHDなら標準の720p、または1080pの高画質が選択できます。ただし、グループHDは有料プランのため、予算と相談しながら取り入れてください。
音声を共有したい場合
Zoomでは、イベントやレッスンの際に音声や音楽の共有が可能です。部屋や会場で音楽を流しながら音を拾わせることでも対応できますが、より高品質の音声を共有したい場合は、Zoomの機能を利用しましょう。
スライドショーの最中にBGMを流すときは、コンピューターの音声の共有をクリックし、画面共有に移行してください。音源はパソコンに取り込んだCDはもちろん、YouTubeなどの動画配信サイトに投稿されているビデオでも大丈夫です。ちなみに、カメラ映像の状態で音声のみを共有したい場合は、画面共有の詳細タブからコンピューターサウンドのみを選択しましょう。
音声共有を使用する際の注意点として、必ずパソコン版のZoomを使用してください。音声共有はパソコン版のみに搭載されている機能のため、スマートフォンやタブレットからは利用できません。
また、端末をミュートにしても音声は共有されたままです。音声の共有をストップしたいときは、共有をオフにするか音源そのものを停止しましょう。
書画画面を共有したい場合
Zoomでは、書画画面の共有もできます。書画画面とは、書類の俯瞰撮影ができる書画カメラで撮影された映像や画面のことです。
書画カメラは卓上のドキュメントを撮影するだけでなく、WEBカメラの代用もできます。そのため、リモートワークが普及した影響もあり、オフィスワーカーを中心に一気に需要が高まりました。
現在ではデスクトップタイプやポータブルタイプなど、さまざまな書画カメラが登場しています。使用する書画カメラを選ぶ際は、どのような場面で使うか想定しながら決めるとよいでしょう。
そんな書画画面の共有の手順ですが、まず書画カメラに付属しているソフトを起動してください。それからZoomを開き、画面共有のアイコンをクリックすれば書画の共有が始まります。書画画面だけディスプレイに映したい場合は、Zoomの詳細設定から第2カメラのコンテンツを選択しましょう。
ちなみに、書画カメラが用意できないときは、iPhoneなどのカメラ機能が搭載された端末で代用することも可能です。ただし、端末を使用する場合は直接パソコンに接続する必要があるため、あらかじめUSBケーブルなどを用意しておきましょう。
参加者が共有したい場合
Zoomを使用するにあたって、ミーティングの参加者は主催のホスト、そして参加者に分けられます。ホストはその名のとおりミーティングの主導をする立場のため、画面共有を使用する機会も多いです。しかし、画面共有機能はホストのみならず、参加者サイドも使用できます。
まず、参加者がディスプレイの映像を共有するためには、ホストから画面共有の許可を得なくてはなりません。許可が出ていない状態で画面共有を実施しようとすると、ポップアップが表示され共有の失敗が通達されます。
そのため、事前にホストに依頼してセキュリティ設定を開いてもらい、参加者に次を許可の一覧から画面共有にチェックを入れてもらいましょう。許可が出た後の具体的な手順は、基本的に通常の画面共有と同じです。
ちなみに、特定の参加者のみに画面共有の許可を出す方法はありません。セミナーや説明会などで画面共有を悪用されたくないため、一部の人にだけ権限を付与したい場合は、共同ホストとしてミーティングを開催するのがおすすめです。
2人同時に共有したい場合
Zoomには、複数人のディスプレイを同時に共有できる機能があります。基本的に画面共有は、ホストなど1人のユーザーのディスプレイを参加者全員で視聴しますが、ほかの参加者しか持っていない資料やデータを見るためには、一度共有モードを解除してから再度ほかのユーザーに権限を付与しなければなりません。そのため、カンファレンスの流れが途切れてしまい、話し合いがスムーズに進まない場合があります。
しかし、複数人のディスプレイを同時に共有できれば、チームで1つのプロジェクトを発表する際にスムーズな進行が可能です。また、それぞれのユーザーが持っている資料やデータの比較をするときにも役立ちます。
複数人でディスプレイを共有する具体的な手順ですが、まず初期設定を変更しましょう。画面共有の設定から、複数の参加者が同時に共有可能という項目にチェックを入れてください。
注意点として、設定はZoomを閉じると初期化されるため、会議のたびに設定し直しましょう。以降は、通常の画面共有のやり方と同じです。
PDFを共有したい場合
Zoomの画面共有機能を使用すれば、PDF形式で保存された資料も複数のユーザーに閲覧してもらえます。ただし、PDFは表示してくれるAdobe Acrobat Readerの上下左右の枠も表示されてしまうため、資料部分だけを相手に見せるためには工夫が必要です。
たとえば、PDFを閲覧モードにした状態でミーティングを開始し、PDFをスクロールしながら見せるやり方や、フルスクリーンモードで全体を表示しながら見せるやり方が一般的に用いられています。話すスピードと合わせて資料の説明をしたい場合は、前者を。相手に資料を読むペースを任せる場合は、後者のやり方を選択するのがおすすめです。ちなみに、画面共有を用いたPDFの共有は、相手側に資料を残したくないときに有効な方法ですが、相手に資料を残したい場合は、チャットを用いて任意のファイルの共有をしましょう。
Google Driveのファイルを共有したい場合
Zoomでは、Google Driveのファイルも共有できます。Google Driveとは、Googleが提供している基本使用料無料のオンラインストレージです。文書ファイルはもちろん、写真や音楽、動画など、多種多様なデータをオンライン上のクラウドに保存できるため、現在さまざまな企業で使用されています。
Google Driveのファイルを共有する場合は、最初に共有するウィンドウを開いて、それからZoomの画面共有を開始してください。初めてGoogle Driveのファイルを共有する際は、Google Driveに関する接続画面に移行するため、任意の方法でサインインしましょう。ログインが完了したら、あとは共有したいファイルを選択するだけです。
ちなみに、Google Driveのファイルを一度共有すると、ホスト側から共有を解除しない限り接続されたままの状態が続きます。ミーティング終了時には、必ず共有の終了も行いましょう。
遠隔で画面を操作する方法
Zoomはリモート会議ができるだけでなく、会議に参加している任意の相手の端末を遠隔で制御できます。資料を用いた説明をするときや、相手に作業手順を実際に教えるときなどに便利な機能のため、ぜひ覚えておきましょう。
ちなみに、Zoomによる遠隔操作はパソコンやiPadなどで可能ですが、遠隔操作を受け付けているのはパソコンのみです。また、iPhoneやAndroidの端末については、遠隔操作を実施することも受け付けることもできないため、こちらも合わせて覚えておきましょう。
権限のリクエスト
相手の端末の遠隔操作をするにあたって、コントロールをする側とコントロールされる側で細かい手順が異なります。任意の相手の端末を遠隔操作する場合は、権限のリクエストを行いましょう。
まず、Zoomを起動してミーティングを開始し、画面共有をします。そして、メニューからオプションの表示を選択し、リモート制御のリクエストを選んでください。その後、相手のリクエストの承認が完了すれば、遠隔操作が可能になります。
注意点として、ディスプレイの共有ができていない状態ではリモート制御のリクエストができないため、最初に画面共有をしましょう。また、遠隔操作を受ける側がリモートコントロールを拒否する場合は、承認ではなく辞退を選んでください。
権限の付与
任意の端末のリモートコントロールを行う場合、遠隔操作をする側からリクエストをするやり方だけではなく、遠隔操作をされる側から権限を付与するやり方もあります。この方法は、リクエストの承認を待たずに任意の端末のリモートコントロールが可能な点がメリットです。
権限を相手に付与する場合は、最初にZoomを起動して画面共有モードにしてください。そして、メニューからリモート制御を選択し、リモートコントロールの権限を付与するユーザーを選択しましょう。以降は、権限を付与されたユーザーが端末の遠隔操作を行えるようになります。
遠隔操作の停止
任意の端末の遠隔操作を行った後は、リモートコントロールをしっかりと停止しましょう。遠隔操作の終了を確認しないまま放置していると、悪意を持った第三者によって不正な端末の操作が行われる可能性があります。
リモートコントロールを停止する場合は、まずディスプレイの下にあるメニューから遠隔操作をクリックしましょう。それから、コントロールの停止を選択すれば、遠隔操作は終了します。また、ツールバーの下にある共有の停止を選び、画面共有そのものを停止するやり方でも、リモートコントロールの終了が可能です。
ウェビナーのプロなら、フクラシアの配信サポートサービスをお試しください。最適な開催方法や配信方法を提案し、効果的なセミナーを実現します。
画面共有できないときの対処法
リモートでミーティングやカンファレンスを実施するにあたって便利なZoomの画面共有機能ですが、不具合が生じてしまう場合も少なくありません。そのときは、原因に応じた適切な対処方法を選択することが大切です。
以下、画面共有に関するさまざまなトラブルと原因、そして対処方法について取り上げました。発生したトラブルに対して素早く対応できるように、一つずつ順番にチェックしていきましょう。
画面が表示されない場合
Zoomで発生する画面共有の不具合に、画面が表示されないケースがあります。ディスプレイに任意の端末の画面が表示されない原因と対処法は、以下の通りです。
原因
画面が表示されない原因として考えられるのは、高音質の音声データや動画データを共有している場合です。一般的に、扱うデータが高音質、高解析度になると、データ転送量が増加します。転送量が増えると、データを送る側もデータを受け取る側もインターネット回線速度に大きな負荷がかかってしまい、画面共有時にディスプレイに何も表示されなくなるのです。
また、インターネットの回線状況が不安定な場合もディスプレイの映像に影響を与えます。断続的に共有している端末の画面が固まってしまったり、音声が途切れてしまったりする場合は、インターネットの接続状況を確認しましょう。
対処法
画面が表示されない理由はさまざまなので、それぞれの原因に合わせた対処法を選択してください。まず、高音質の音声データや動画データを共有しているせいでディスプレイの映像に影響が出ている場合は、データの音質や解析度を下げてみましょう。音質や解析度は、画面共有時に詳細タブから自由に設定できます。
インターネットの回線状況が不安定なケースでは、回線が安定する環境を整えましょう。無線の場合は、Wi-Fiルーターを再起動したり、回線が安定しやすい有線に切り替えたりしてください。有線の場合は、LANケーブルの状態や端末の更新状況に問題がある可能性が高いため、一度チェックしてみましょう。
音声が出ない場合
画面共有ができても、お互いの声や動画の音声が聞こえないケースがあります。Zoomの画面共有使用時に音声が出ない原因と対処法は、以下の通りです。
原因
画面共有時に音声が聞こえない場合、オーディオに参加できているか確認しましょう。オーディオとは、Zoomのマイクとスピーカーのことです。ミーティング中のディスプレイの左下にあるアイコンがマイクの形をしていない場合は、オーディオに参加できていないため音声は聞こえません。
また、利用している端末の音量が下がっている可能性もあるため、一度端末の設定をチェックしてみましょう。イヤホンやスピーカーを使用している場合は、機器が故障している可能性もあります。
対処法
オーディオに参加できていない場合は、設定を変更しましょう。ディスプレイの左下にあるオーディオに参加を選択し、コンピューターオーディオに参加をクリックしてください。メニューの左下にあるアイコンがマイクに変われば、接続完了です。
端末の音量が下がっている場合は、本体の設定から音量を上げれば音声が聞こえるようになります。本体の設定ではなく、Zoomの設定からスピーカーの出力音声を変更しても対応可能です。
イヤホンやスピーカーの故障が疑われる場合は、一度外して音が出るか確認してください。故障が原因なら、問題の機器を交換すれば音が出るようになります。
iPadでミラーリングできない場合
Zoomによる画面共有は、iPadでも可能です。その際、iPadの映像を別のデバイスのモニターに映すミラーリングを使用する人もいますが、上手くミラーリングが機能しない場合もあります。ミラーリングができない場合の原因と対処法は、以下の通りです。
原因
ミラーリングが上手くできない場合、インターネットの接続環境を確認してみましょう。インターネット環境が安定していない状態では、Zoomがそもそもできません。また、iPadとミラーリングする端末がそれぞれ異なるネットワークを使用している場合も、ミラーリングは失敗しやすいです。
インターネット環境に問題がないにもかかわらずミラーリングができないときは、使用しているZoomのアプリのバージョンが古い可能性があります。Zoomアプリは定期的にアップデートが実施されていますが、古いバージョンのままだと不具合が発生しやすいです。
対処法
インターネット環境に問題がある場合は、回線が安定したネットに切り替えましょう。また、iPadとミラーリングする端末で同じネットワークを使用するようにしてください。
Zoomのアプリのバージョンが古い場合は、最新のバージョンにアップデートすればミラーリングができるようになります。Zoomアプリはバージョンアップを通じて細かいバグや不具合を修正しているため、定期的にアプリが最新のものになっているのかチェックしましょう。
画面共有を解除できない場合
Zoomのオンラインミーティングを終了するにあたって、画面共有を解除できないケースがあります。画面共有が解除できない原因と対処法は、以下の通りです。
原因
Zoomは、デフォルトでホストのみ画面共有できるように設定されています。そのため、画面共有をされた側の参加者は基本的に自力で画面共有を解除することはできません。
対処法
画面共有を終了する場合は、ミーティングの主催者に頼んで画面共有を解除してもらいましょう。主催者サイドは、メインメニューから参加者の共有の停止を選択すれば画面共有を終了できます。
画面共有方法の次は、Zoomの時間制限についても知っておきましょう。無料・有料プランの違いやメリットについて解説しますので、合わせてご覧ください。
まとめ
以上、Zoomの画面共有のやり方、および各種トラブルに対する解決策について取り上げてきました。コロナによるパンデミックの影響で広く使用されるようになったZoomは、遠隔地の相手と会議を実施するにあたって便利な存在です。
そんなZoomに搭載された画面共有機能を上手に活用できれば、ミーティングを円滑に進められるようになります。また、Zoomの操作に慣れれば、将来的には大規模な説明会やセミナーも実施できるでしょう。
もしZoomを活用したイベントの企画を検討している場合は、FUKURACIAにご相談ください。FUKURACIAでは、基本的なオンライン配信サービスや会場探しなど、さまざまなサポートを提供しています。興味のある人は、ぜひ一度お問い合わせください。
サービスについてのご案内<FUKURACIA公式ホームページ>